Hoe kan ik veel afbeeldingen converteren naar een enkel PDF-bestand?
Windows / / August 05, 2021
Je baas vraagt je om gescande afbeeldingen als pdf-bestanden te sturen, of je moet dat leendocument invullen, maar het accepteert alleen afbeeldingen als pdf-bestandsformaat. Als u ook in een dergelijke situatie bent blijven steken, weet u hoe belangrijk het is om te weten hoe u veel afbeeldingen naar één PDF-bestand kunt converteren. Het is niet zo moeilijk om meerdere afbeeldingen naar een PDF-bestandsformaat te converteren. Het is echter belangrijk om te weten, omdat het u kan helpen tijd en effect te besparen wanneer iemand PDF-documenten vraagt in plaats van JPG of PNG afbeeldingen.
Als u ook veel JPG- of PNG-afbeeldingen naar een enkel PDF-bestand wilt converteren, zijn er meerdere methoden om dat te doen. Sommige zijn eenvoudigweg eenvoudig. Sommige hebben echter een kleine oplossing nodig. Maar al deze methoden zijn gratis te gebruiken en kunnen een enkel PDF-bestand maken dat perfect voor u is!
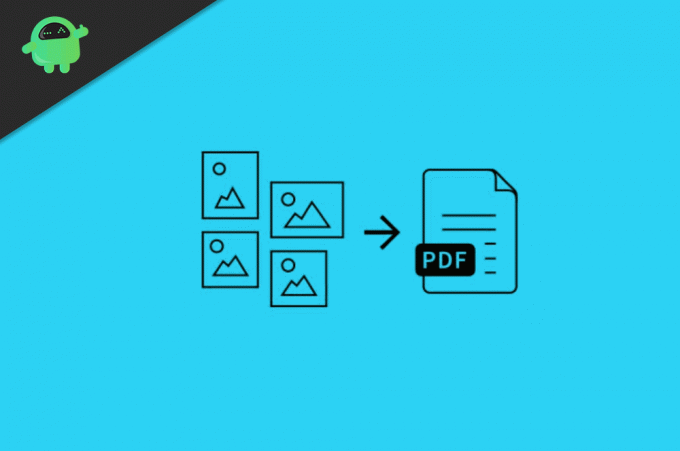
Inhoudsopgave
-
1 Hoe kan ik veel afbeeldingen converteren naar een enkel PDF-bestand?
- 1.1 Methode 1: afbeeldingen converteren met de ingebouwde Windows-converter
- 1.2 Methode 2: afbeeldingen online converteren naar PDF
- 1.3 Methode 3: PDF Creator gebruiken
- 1.4 Methode 4: afbeeldingen samenvoegen met Google Documenten
- 2 Gevolgtrekking
Hoe kan ik veel afbeeldingen converteren naar een enkel PDF-bestand?
Om afbeeldingen naar één pdf-bestand te converteren, heeft u geen software van derden nodig; er is een ingebouwde applicatie in Ramen 10 die afbeeldingen naar pdf kunnen converteren. We gaan echter drie methoden bespreken om veel afbeeldingen naar een pdf-bestand te converteren.
Methode 1: afbeeldingen converteren met de ingebouwde Windows-converter
Hernoem allereerst alle afbeeldingen die u wilt converteren, hernoem ze volgens de volgorde waarin het pdf-bestand zal zijn.
Stap 1) Selecteer alle afbeeldingen die u wilt converteren door op te drukken Ctrl + A op uw toetsenbord, klik met de rechtermuisknop op de muis en selecteer het afdrukken keuze.

Stap 2) Klik in het nieuwe venster dat verschijnt op het vervolgkeuzemenu onder het label Printers en selecteer het Microsoft Print naar PDF keuze.

Stap 3) Selecteer nu de afbeeldingen als u ze op één pagina wilt hebben of als u een enkele afbeelding op één pagina wilt, scroll om te controleren en klik vervolgens op de afdrukken knop hieronder.

Stap 4) Er verschijnt een nieuw venster, ga naar de gewenste locatie waar u het pdf-bestand wilt opslaan, hernoem het desgewenst en klik op de Opslaan knop onder het venster.
De afbeeldingen worden geconverteerd naar pdf-bestanden en opgeslagen in de map die u heeft geselecteerd. U kunt het openen en controleren door de pdf-viewer, dit is de standaard pdf-reader-app van Windows 10.
Methode 2: afbeeldingen online converteren naar PDF
U kunt afbeeldingen naar pdf converteren met behulp van de in Windows ingebouwde applicaties, of u kunt ze eenvoudig online converteren met veel gedoe.
Stap 1) Open uw browser en ga naar JPG2PDF Diensten. De website converteert JPG-afbeeldingen naar een pdf-bestand als uw afbeeldingen niet in jpg-formaat zijn, converteer ze dan, of u kunt zoeken naar andere websites die dat afbeeldingsformaat naar pdf zullen converteren.
Stap 2) Klik op de upload bestanden knop op de site, en selecteer alle afbeeldingen die u wilt converteren, klik op het Open knop.
Notitie: Zorg ervoor dat u de afbeeldingen een andere naam heeft gegeven in de volgorde waarin ze horen in het pdf-bestand.
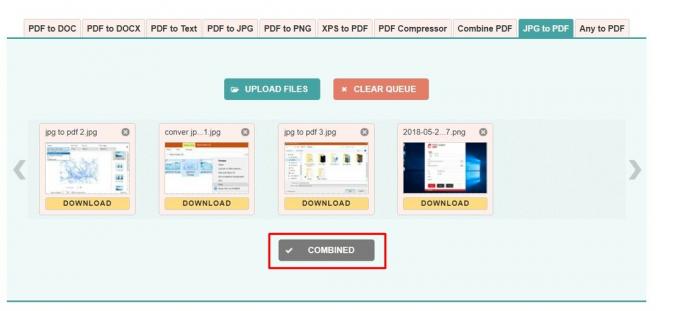
Stap 3) Klik nu gewoon op de Combin-knop, het zal alle afbeeldingen converteren en combineren, en er zal binnenkort een download-optie beschikbaar zijn, klik erop en download het pdf-bestand.
Methode 3: PDF Creator gebruiken
U kunt een toepassing van derden downloaden voor het converteren van afbeeldingen naar PDF, bijvoorbeeld PDF Creator.
Download PDF Creator
Stap 1) Open de app, selecteer de map waarin u alle afbeeldingen hebt opgeslagen, zodat u deze niet naar pdf kunt converteren.
Stap 2) Er is een groot verschil bij het gebruik van een PDF-maker, het geeft u afbeeldingen van hoge kwaliteit, selecteer de optie Hoge kwaliteit als u dat wilt.
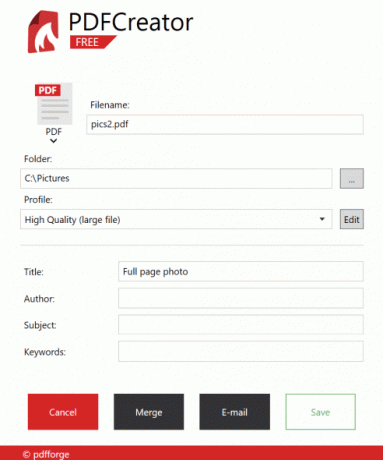
Stap 3) Geef het pdf-bestand een naam en klik op het Samenvoegen knop om te combineren en om te zetten.
Methode 4: afbeeldingen samenvoegen met Google Documenten
Google documenten is een geweldige service van Google waar u kunt bewerken, documentbestanden kunt maken en deze kunt delen met uw collega's en vrienden. U kunt uitvoerdocumentbestanden nemen als pdf, webpagina, csv en nog veel meer. Het proces is ook eenvoudig. Kijk hieronder.
Open docs.google.com en log in met uw Google account.

Klik op maak een nieuw zwart document aan en geef het een naam.

Voeg de afbeeldingen toe die u wilt converteren.

Nadat je alle afbeeldingen hebt toegevoegd, ga je naar Bestand> Downloaden en kies je de PDF-optie.
Gevolgtrekking
Dus door deze methoden te gebruiken, kunt u eenvoudig meerdere afbeeldingen naar één PDF-bestand converteren. Het proces is eenvoudig en gratis te gebruiken! En ik weet zeker dat het je veel tijd zal besparen als je pdf-bestanden moet verzenden in plaats van afbeeldingen op officiële bronnen.
Bewerkers keuze:
- Wat zijn WMV-bestanden? Hoe WMV-bestanden openen in Windows 10?
- Wat is een WPL-bestand? Hoe WPL-bestanden openen in Windows 10?
- Hoe de internetverbindingssnelheid op Mac te testen?
- PES-bestandsextensie: hoe PES openen op Windows 10?
- Hoe u Windows 10 Update-fout 0x80240fff kunt oplossen
Rahul is een student Computerwetenschappen met een enorme interesse op het gebied van technische en cryptocurrency-onderwerpen. Hij brengt het grootste deel van zijn tijd door met schrijven of luisteren naar muziek of reizen naar onbekende plaatsen. Hij gelooft dat chocolade de oplossing is voor al zijn problemen. Het leven gebeurt, en koffie helpt.



