Herstel langzame harde schijf op uw Windows 10
Windows / / August 05, 2021
Iets dat elke computergebruiker ergert, zijn trage harde schijven. Na verloop van tijd leiden beschadiging van software en harde schijven tot slechte sectoren, fragmentatieproblemen en virussen, die uiteindelijk de prestaties van harde schijven beïnvloeden. Het maakt de harde schijf traag in termen van lees- / schrijfsnelheid en responstijd. Gelukkig zijn er een paar oplossingen die u kunt proberen om dit probleem op te lossen.
Hier, in dit artikel, zullen we een aantal oplossingen bekijken die eventuele problemen met de trage harde schijf in een Windows 10-systeem oplossen. De onderstaande oplossingen omvatten een paar snelle en een geavanceerde oplossing. Omdat het niet mogelijk is om te achterhalen wat het probleem zou kunnen zijn met een bepaald systeem, kunt u al deze oplossingen proberen en kijken welke voor u werkt. Laten we er dus zonder meer op ingaan.

Inhoudsopgave
-
1 Hoe een trage harde schijf in Windows 10 te repareren?
- 1.1 Virussen opruimen met een antivirusprogramma:
- 1.2 Programma's uitschakelen:
- 1.3 Herstart programma's:
- 1.4 Wijzig de SATA-kabelpoort:
- 1.5 Gebruik Schijfdefragmentatie:
Hoe een trage harde schijf in Windows 10 te repareren?
Trage harde schijven kunnen het resultaat zijn van verschillende redenen, maar meestal is het te wijten aan virussen en beschadigd geheugen dat op de schijf is opgeslagen.
Virussen opruimen met een antivirusprogramma:
De meest voorkomende oorzaak van vertraging van een harde schijf of systeem in het algemeen zijn malware en virussen. Installeer dus een antivirusprogramma op uw computer en voer een volledige systeemscan uit om schadelijke bestanden te detecteren. Zorg ervoor dat u het antivirusprogramma bijwerkt naar de nieuwste versie voordat u een volledige scan start. Als u geen bijgewerkte antivirusdatabase heeft, is uw systeem kwetsbaar voor virussen en malware die de laatste tijd zijn ontwikkeld.
Programma's uitschakelen:
Het hebben van teveel applicaties en programma's zal ook leiden tot een tragere harde schijf. Deze extra programma's gebruiken de systeembronnen en dit kan leiden tot clusters van onnodige gegevens die op de harde schijf worden opgeslagen. Dat heeft uiteindelijk invloed op de prestaties van de harde schijven. Schakel dus de programma's uit die voor u niet nodig zijn, en het zal resulteren in minder bronnengebruik, wat uiteindelijk zal resulteren in betere prestaties van de harde schijf.
- Klik met de rechtermuisknop op de taakbalk en kies de optie Taakbeheer.

- Klik vervolgens op het tabblad Opstarten.
- Zoek de programma's die u niet nodig heeft en klik vervolgens op de knop Uitschakelen.

Herstart programma's:
Als u uw computer al een tijdje gebruikt, zullen enkele programma's het grootste deel van uw schijfruimte in beslag nemen. Probeer deze applicaties opnieuw te starten, en het zal de prestaties van de harde schijven verbeteren.
- Klik met de rechtermuisknop op de taakbalk en kies de optie Taakbeheer.
- Zoek onder processen de programma's die u niet nodig hebt en klik vervolgens op de knop Taak beëindigen.
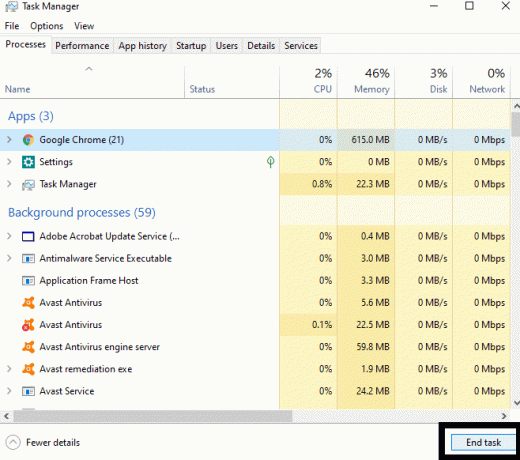
- Start vervolgens het programma opnieuw.
Wijzig de SATA-kabelpoort:
Soms kan het probleem ook worden opgelost door een simpele stekker uit het stopcontact te halen. Koppel de SATA-kabel van uw harde schijf los van de eerste SATA-poort en sluit deze vervolgens aan op de laatste poort die beschikbaar is voor SATA-kabelverbinding. Nu zou u een verbetering in respons en lees- / schrijfsnelheid van de harde schijf moeten zien. Dit werkt misschien niet voor veel gebruikers, maar voor sommigen is dit de beste snelle oplossing.
Gebruik Schijfdefragmentatie:
Er is een ingebouwde functie in Windows die een defragmentatiecontrole op harde schijven uitvoert. U kunt deze functie ook gebruiken om de prestaties van uw harde schijf te verbeteren. Het is in feite een sterk aanbevolen functie van Windows, omdat het de harde schijven die op het systeem zijn aangesloten, optimaliseert om ervoor te zorgen dat het efficiënt werkt.
- Open dit pc-venster en klik met de rechtermuisknop op de harde schijf die langzamer wordt.
- Selecteer Eigenschappen.
- Klik op het tabblad Extra.
- Klik onder de schijf optimaliseren en defragmenteren op de knop optimaliseren.

Het proces begint dan en u moet wachten tot het voltooid is. De tijd voor het hele optimalisatieproces is afhankelijk van de grootte van de harde schijf. Een grotere harde schijf betekent meer optimalisatie- en defragmentatietijd.
Dit zijn allemaal gratis en eenvoudige oplossingen die u kunt proberen om uw harde schijf te versnellen. Er zijn ook enkele applicaties van derden online beschikbaar die een beter optimalisatieniveau kunnen uitvoeren, maar waarvoor aanvullende installaties nodig zijn. Als geen van deze oplossingen uw probleem kan oplossen, probeert u die programma's ook.
Als u vragen of opmerkingen heeft over deze gids, kunt u hieronder reageren, dan nemen wij contact met u op. Bekijk ook zeker onze andere artikelen over iPhone tips en trucs,Android-tips en -trucs, PC tips en trucs, en nog veel meer voor meer nuttige informatie.
Een technofreak die van nieuwe gadgets houdt en altijd op de hoogte is van de nieuwste games en alles wat er in en rond de technologiewereld gebeurt. Hij heeft een enorme interesse in Android- en streaming-apparaten.



