Hoe Windows 10 Netwerkfout 0x8007003b te repareren
Windows / / August 05, 2021
Om efficiënter te kunnen werken, geven veel mensen er de voorkeur aan om grote bestanden van hun netwerkstation naar hun computer over te brengen. Mensen die Windows 10 gebruiken, ondervinden problemen bij het overbrengen van grote bestanden van het lokale netwerkstation naar hun Windows 10-computer of -laptop. Ze worden verwelkomd met een foutbericht met de tekst "Fout 0x8007003b: er is een onverwachte netwerkfout opgetreden."
Foutcode 0x8007003b is een veel voorkomende netwerkfout die optreedt wanneer u bestanden probeert over te zetten, bestandsmappen te maken en de naam van een bestandsmap te wijzigen. Als u uw werk gedaan wilt krijgen, moet het probleem worden opgelost. En om je daarbij te helpen, hebben we verschillende oplossingen op een rijtje gezet.
Inhoudsopgave
- 1 Wat veroorzaakt fout 0x8007003b?
-
2 Oplossingen voor foutcode 0x8007003b:
- 2.1 Oplossing 1: Scan uw systeem op virussen / malware-infecties
- 2.2 Oplossing 2: stop tijdelijk de antivirus van derden en Windows Defender
- 2.3 Oplossing 3: schakel Firewall uit
- 2.4 Oplossing 4: voer een systeembestandscontrole (SFC) uit
- 2.5 Oplossing 5: schakel de Windows Search-service uit
- 2.6 Oplossing 6: verander het bestandssysteem van FAT32 in NTFS
- 2.7 Oplossing 7: systeemherstel
Wat veroorzaakt fout 0x8007003b?
Foutcode 0x8007003B werd voor het eerst opgemerkt na de jubileumupdate (1607) van Windows 10. Toch heeft Microsoft dit probleem tot nu toe niet aangepakt. Het grootste probleem is wellicht een onstabiele netwerkverbinding die de bandbreedte beperkt. Toch is foutcode 0x8007003B net als elke andere netwerkfout die afkomstig is van malware-infectie, interferentie door antivirus van derden, door firewall, slechte sectoren, problematische systeeminstellingen, enz.
We hebben ons best gedaan om met verschillende oplossingen te komen die u zullen helpen bij het oplossen van deze fout.
Oplossingen voor foutcode 0x8007003b:
Oplossing 1: Scan uw systeem op virussen / malware-infecties
Het eerste dat u moet doen, is uw systeem controleren op virussen / malware-infecties. Om dat te doen, moet u uw systeem scannen met de ingebouwde Windows Defender-tool of antivirussoftware van derden gebruiken, zoals Malware-bytes. Als u voor Windows Defender wilt gaan, volgt u deze onderstaande stappen.
- Ga naar het Begin menu.
- Kies de Instellingen keuze.
- Vind de Update en beveiliging optie en klik vervolgens op de Windows-beveiliging.
- Selecteer de Virus- en bedreigingsbescherming keuze.
- In de Windows Defender-beveiligingscentrum, kiezen om Voer een nieuwe geavanceerde scan uit.
- U moet klikken op de “Volledige scan"Optie en selecteer vervolgens de"Nu scannen”Knop.
Nadat het scannen is voltooid, zoekt u naar de fout 0x8007003B.
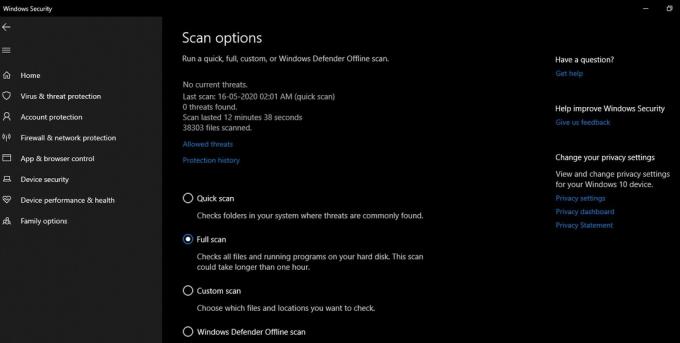
Oplossing 2: stop tijdelijk de antivirus van derden en Windows Defender
Soms verstoort de antivirussoftware de functies van het systeem. Als u een antivirusprogramma van derden op uw Windows 10-pc hebt geïnstalleerd, volgt u deze oplossing. Probeer de antivirus enige tijd uit te schakelen en controleer of de fout is opgelost of niet.
U moet ook controleren of Windows Defender is uitgeschakeld. Navigeren naar Windows Defender-beveiligingscentrum> Instellingen voor virus- en bedreigingsbescherming. U kunt de optie "Real-time bescherming" zien. Schakel het uit.
Probeer de volgende oplossing als de netwerkfout opnieuw optreedt.
Oplossing 3: schakel Firewall uit
Firewall heeft de neiging om de bestandsoverdracht via een VPN-verbinding te verstoren, omdat Firewall denkt dat de externe verbinding niet veilig is. Schakel daarom de firewall enkele minuten uit en volg hiervoor deze stappen.
- druk op Windows-toets + R.
- Typ 'Controlepaneel”En druk op OK of klik Enter.
- Vind de Systeembeveiliging keuze.
- Kies de Windows Defender Firewall keuze.
- Klik op de Schakel Windows Defender Firewall uit keuze.
- U moet dat controleren Windows Defender Firewall is uitgeschakeld voor zowel openbare als particuliere netwerkinstellingen.
- Klik nu OK en sla de instellingen op.
- Start uw systeem opnieuw op en zoek naar de fout.
Oplossing 4: voer een systeembestandscontrole (SFC) uit
Corruptie in de systeembestanden kan ook de netwerkfout 0x8007003b veroorzaken. Om eventuele beschadigingen in de systeembestanden op te ruimen, volgt u deze stappen en voert u de SFC-scan uit.
- druk op Windows-toets + R.
- Typ 'cmd”En druk op Enter.
- Open de Opdrachtprompt.
- En klik er met de rechtermuisknop op om de "Als administrator uitvoeren" keuze.

- Voer nu de onderstaande opdrachtregel uit en druk op Enter.
sfc / scannow
- Wacht tot het scanproces is voltooid. Probeer vervolgens de bestanden opnieuw over te zetten en controleer op de netwerkfout.

Oplossing 5: schakel de Windows Search-service uit
Soms heeft het uitschakelen van de Windows Search Service geresulteerd in het oplossen van de fout 0x8007003b. Als u de Windows Search-service niet vaak gebruikt, zou het geen probleem moeten zijn om deze uit te schakelen. U hoeft deze stappen alleen te volgen om de Windows Search-service op uw computer uit te schakelen.
- druk op Windows-toets + R en open het Dialoogvenster Uitvoeren.
- Typ 'services.msc”En druk op Enter.
- Ga naar het Windows Search-service.
- Open zijn Eigendommen.
- Vind de Algemeen tabblad.
- naast de Beginnen type, klik op het Gehandicapt keuze.
- Kiezen Van toepassing zijn en druk op, OK.
- Nadat het proces is voltooid, sluit u het venster Services en controleert u op de netwerkfout.

Oplossing 6: verander het bestandssysteem van FAT32 in NTFS
Als u bestanden groter dan 4 GB probeert over te zetten en de harde schijf van het systeem een FAT32-bestandssysteem heeft, kunt u de overdracht niet uitvoeren. Om grote bestanden over te brengen, moet u het bestandssysteem wijzigen in NTFS. Om dat te doen, moet u deze stappen volgen.
- Klik met de rechtermuisknop op het C: rijden.
- Kiezen Eigendommen van de opties.
- Selecteer de Algemeen tabblad omdat het bestandssysteemdetails van de harde schijven van uw systeem bevat.
- Nu kunt u de Bestandssysteem naar NTFS.
Oplossing 7: systeemherstel
Het lijkt erop dat sommige bijgewerkte instellingen aanleiding hebben gegeven tot de onverwachte netwerkfout 0x8007003b. U kunt dus proberen uw Windows te herstellen en kijken of dit het probleem kan oplossen. Volg deze stappen om een systeemherstel uit te voeren.
- Typ in de zoekbalk van Cortana 'systeemherstel”En druk op Enter.
- Kiezen om Maak een herstelpunt.
- Open nu het Systeem eigenschappen tabblad.
- Klik op de Systeemherstel knop.
- Selecteer de "Kies een ander herstelpunt" keuze.
- druk op De volgende.
- Als u de lijst wilt uitbreiden, kiest u de 'Toon meer herstelpunten" keuze.
- Kies een herstelpunt uit de opties.

- Klik op de "Scan op getroffen programma's”Optie om de lijst met geïnstalleerde softwareapplicaties te zien.
- Selecteer De volgende en klik vervolgens op de “Af hebben”Knop.
Een netwerkverbindingsfout is erg vervelend, omdat het uw werk hindert. De netwerkfout 0x8007003b is moeilijk maar niet onmogelijk op te lossen. U moet de situatie aanpakken en de redenen voor de fout op uw computer zoeken.
We hebben enkele eenvoudige oplossingen geboden en u kunt deze zelf handmatig uitvoeren. Doorloop onze oplossingen een voor een en verwijder de fout 0x8007003b. Ik hoop dat dit artikel nuttig was. Als u na het lezen van dit artikel vragen of feedback heeft, kunt u de opmerking in het onderstaande opmerkingenveld noteren.



