Herstel Systeemherstel 0x80070002 'STATUS_WAIT_2'-fout op Windows 10
Windows / / August 05, 2021
Als u Windows 10, 8, 7 of een Vista-pc gebruikt, kan systeemherstel zeker vele malen een probleem voor u zijn. Indien dit het geval is, kunt u zich bewust zijn van de fout door dit te zeggen; “Er is een niet-gespecificeerde fout opgetreden tijdensSysteemherstel (0x80070002)”. Of anders kom je misschien de code tegen die zegt "Systeemherstel mislukt vanwege een niet-gespecificeerde fout. Het systeem kan het opgegeven bestand (0x8007002) niet vinden ”. Vanwege een van deze foutcodes krijgt u allemaal een onvolledig systeemherstelproces.
Maar u hoeft zich geen zorgen te maken, want we hebben de beste oplossingen voor u samengesteld, zodat u deze oplossing gemakkelijk kunt verwijderen. Ten eerste moet u uw systemen scannen om er zeker van te zijn dat er geen malware aanwezig is. Zorg er ook voor dat u uw antivirussoftware uitschakelt, zodat deze geen problemen veroorzaakt tijdens het systeemherstelproces. Als u de procedure nog steeds niet kunt voltooien, raadpleeg dan de volgende gids.
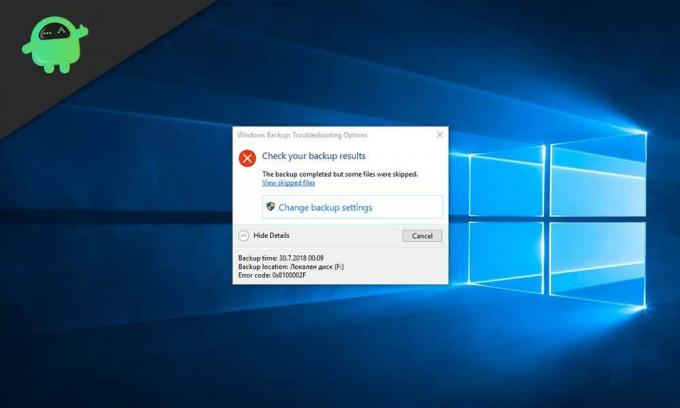
Inhoudsopgave
- 1 Wat veroorzaakt de fout Systeemherstel 0x80070002 ‘status_wait_2’?
-
2 Hoe de systeemherstel 0x80070002 ‘status_wait_2’ -fout te herstellen?
- 2.1 Gebruik van het hulpprogramma CHKDSK
-
3 Doe SFC-scan
- 3.1 Verwijder de Windows Update-bestanden
- 3.2 Verwijder beschadigde bestanden of programma's
- 3.3 Verwijder het DefaultUser0-account (alleen indien van toepassing)
Wat veroorzaakt de fout Systeemherstel 0x80070002 ‘status_wait_2’?
Beschadiging van bestanden op een laag niveau - Over het algemeen veroorzaken de beschadigde bestanden en gegevens de grootste storing in de functie Systeemherstel. Veel gebruikers suggereren dat ze verschillende methoden hebben geprobeerd om het probleem op te lossen, maar ze gaven de voorkeur aan DISM- en SFC-scans omdat ze de procedure met succes konden voltooien.
Inconsistent systeemherstel - U moet weten dat het onderhoud of de ontwikkeling van het hulpprogramma Systeemherstel niet plaatsvinden in Windows 10. Daarom moet u een back-upprogramma van derden bewaren om het systeem te verwijderen en fouten te herstellen.
De storing in Windows 10- Soms creëert de Windows 10-fout een blijvende gastaccount met de naam "DefaultUser0". Daarom gebruikt het back-upprogramma dit in plaats van uw andere actieve account (dat van admin-toegang), wat een fout in Systeemherstel veroorzaakt. In dit geval kan het verwijderen van het gastaccount in de Veilige modus de beste methode zijn om te kiezen voordat u de procedure Systeemherstel uitvoert.
OS corruptie - Een andere keer kan het maken van een besturingssysteem ook hinder veroorzaken in het back-upprogramma, waardoor er fouten optreden in de systeemherstelfunctie. Daarom moet u kiezen voor een schone installatie of reparatie-installatie om elk Windows-onderdeel helemaal opnieuw te starten.
Hoe de systeemherstel 0x80070002 ‘status_wait_2’ -fout te herstellen?
Gebruik van het hulpprogramma CHKDSK
De allereerste stap om Systeemherstel 0x80070002 ‘status_wait_2’ -fout op te lossen, is om naar fouten te zoeken en ze op uw schijf te repareren. Om dit te doen, moet u hulp inroepen van de CHKDSK-functie. Volg de onderstaande stappen om de procedure hiervoor te kennen.
- Toegang tot de opdrachtprompt, maar met beheerdersrechten {opdrachtprompt (beheerder)}.
- Typ 'chkdsk / F / R”En tik vervolgens op het Enter sleutel.
- Druk op Y toets en druk vervolgens op de Enter knop om de CHKDSK functionaliteit bij de volgende herstart. Sluit de opdrachtpromptinterface en start uw pc opnieuw op.
- Hierna kunt u het systeemherstelproces proberen.
Hoogstwaarschijnlijk kunt u hiermee de fout zeker oplossen. Zelfs als u dit niet doet, kunt u de volgende methoden bekijken voor betere hulp.
Doe SFC-scan
SFC-scan is een andere beste methode om de systeemherstelfout 0x80070002 te corrigeren, omdat het helpt bij het verwijderen van beschadigde bestanden die aanwezig zijn in het Windows 10-systeem.
- Ga naar Opdrachtprompt met beheerdersrechten dat wil zeggen Opdrachtprompt (Admin).
- Typ 'SFC / scannow " in het opdrachtpromptvenster en tik vervolgens op het Enter sleutel.
- Nadat u een SFC-scan heeft uitgevoerd, kunt u uw computer opnieuw opstarten.
- Wanneer de opstartprocedure is voltooid, kunt u proberen Systeemherstel opnieuw uit te voeren.
Controleer of u erin slaagt de fout te herstellen of niet. Als u geen succes krijgt, kunt u altijd andere onderstaande methoden proberen.
Verwijder de Windows Update-bestanden
In de softwaredistributiemap worden alle bestanden met betrekking tot Windows Updates op de locatie opgeslagen C: \ Windows \ Softwaredistributie. Als deze map beschadigde bestanden bevat, is het de verantwoordelijkheid van de gebruiker om de map helemaal opnieuw te maken om updates te downloaden en te installeren. Hier zijn enkele stappen die u kunt volgen om de procedure te doorlopen.
- Tik op Windows-toets + R om toegang te krijgen tot het opdrachtvenster.
- In dat vak typ je 'msc”En druk vervolgens op OK. Ga langs de UAC-waarschuwing en accepteer dat (als deze verschijnt).
- Nu moet u met de rechtermuisknop op het Windows Update optie van Servicecontrole paneel en kies vervolgens Hou op.
- Bezoek de Windows Explorer en navigeer door de locatie "C: \ Windows“.
- Zoek naar het software distributie map en verwijder deze en start vervolgens uw pc opnieuw op.
Wanneer de procedure is voltooid, kunt u het hulpprogramma Systeemherstel uitvoeren om te zien of het probleem is verdwenen of niet. Als dit niet het geval is, controleert u de volgende methoden.
Verwijder beschadigde bestanden of programma's
Als u de specificaties van beschadigde bestanden krijgt in het foutwaarschuwingsbericht Systeemherstel, kunt u het specifieke programma verwijderen en vervolgens uw pc opnieuw opstarten voor de beste resultaten.
Notitie: Het bericht dat gewoonlijk de beschadigde bestandsinformatie bevat, ziet er als volgt uit; "Het systeem kan het opgegeven bestand niet vinden ...", en anders dit; "Systeemherstel kan het bestand C: \ Program Files (x86) \ niet vervangen
U kunt ook naar Logboeken en vervolgens naar Windows-logboeken gaan om hier toepassings- en systeemlogboeken te vinden. Hier kunt u het boosdoenerbestand of programma leren kennen dat u kunt verwijderen of verwijderen nadat u daar kennis over hebt vergaard.
Hiermee krijgt u zeker de oplossing voor de systeemherstelfout.
Verwijder het DefaultUser0-account (alleen indien van toepassing)
Als uw Windows 10-pc een spookaccount heeft met de naam ‘defaultUser0’, moet u dat eerst verwijderen. In dat geval zal de fout zijn: "Back-up is een probleem opgetreden tijdens het maken van een back-up van het bestand (C: \ Users \ defaultuser0 \ contacts, error status_wait_2. ”Scroll naar beneden om de stappen te kennen om defaultUser0 te verwijderen account vanaf uw pc.
- Tik op Windows-toets + R om toegang te krijgen tot het Rennen dialoog venster. Typ nu ‘MSConfig’ in de Rennen doos en druk op de Enter knop om het Opstartopties koppel.
- Zodra u het Opstartopties paneel, kies het Laars optie en vink het vakje aan dat is gekoppeld aan Veilig opstarten (onder Opstartopties). Stel vervolgens het bijbehorende besturingselement in op minimum en tik op Van toepassing zijn pictogram om de wijzigingen op te slaan.
- Start uw pc opnieuw op en wacht tot het besturingssysteem een back-up maakt Veilige modus.
- Hierna kunt u op tikken Windows-toets + R om een andere te navigeren Rennen dialoog venster. Typ vervolgens 'controle' in het tekstvak en druk op de Enter toets om toegang te krijgen tot het Klassiek configuratiescherm koppel.
- In de rechterbovenhoek moet u zoeken naar gebruikersaccounts door op Enter te drukken.
- In de nieuw geopende lijst vindt u Verwijder gebruikersaccounts waarop u moet tikken.
- Als er prompts verschijnen, kunt u beheerdersrechten verlenen door op te drukken Ja opdracht.
- In de Accounts beheren venster, tik op het Standaardgebruiker 0 account en kies vervolgens voor Verwijder het account optie uit het menu. Zorg ervoor dat u alle bestanden verwijdert door dat in de prompts toe te staan. Als er nog een map is met de naam Standaardgebruiker0, verwijder dat ook.
- Tik nu op Windows-toets + R om het vak Uitvoeren te openen waar u moet typen ‘Regedit’ en tik vervolgens op het Enter Na het openen van de registereditor-map, moet u naar de locatie "Computer \ HKEY_LOCAL_MACHINE \ SOFTWARE \ Microsoft \ WindowsNT \ CurrentVersion \ ProfileList“.
- Kies hier de subsleutel die begint met S-1-5-21 en ga vervolgens naar het rechtergedeelte om te dubbelklikken op de optie als dit u naar brengt C: \ Users \ DefaultUser0, dan moet je de locatie wijzigen.
Start nu uw computer opnieuw op en probeer het proces om te zien of u het probleem heeft opgelost.
Bovenal zult u zeker een groot verschil maken met de bovengenoemde fixes. Als u dit in elk geval niet doet, kunt u proberen een ander herstelpunt te gebruiken wanneer u het hulpprogramma Systeemherstel uitvoert. Hiermee hebben veel mensen het probleem kunnen oplossen. Een andere sneltoets is om Systeemherstel in Veilige modus uit te voeren voor betere resultaten.
Niet alleen dit, maar u kunt ook de Clean Boot-status proberen om de functie Systeemherstel uit te voeren. Je hebt ook een stabiele internetverbinding en een goede batterij nodig, zodat dat proces niet in het midden hindert. We hopen dat je de systeemherstelfout hiermee zeker kunt oplossen. Als u vragen of feedback heeft, kunt u de opmerking in het opmerkingenveld noteren.



![Stock ROM installeren op Vida Gini D9 [Firmware Flash File / Unbrick]](/f/b9e12b66948123f24b2c2845323e8ea0.jpg?width=288&height=384)