Windows 8 starten in de veilige modus
Windows / / August 05, 2021
Windows 8 is een behoorlijk geavanceerd besturingssysteem dan het Windows-besturingssysteem van de vorige generatie en u kunt eenvoudig problemen met uw pc oplossen als u problemen ondervindt op uw pc. Net als andere of oudere Windows-besturingssystemen kunt u de fout of het probleem ook oplossen door de veilige modus op uw pc te gebruiken, maar veel gebruikers vinden het moeilijk om de veilige modus in Windows 8 te starten.
Het probleem of de probleemoplossing is voornamelijk te wijten aan de toepassing die u eerder op uw pc hebt gebruikt of geïnstalleerd, waardoor uw pc mogelijk niet goed werkt.
De veilige modus kan in de meeste gevallen worden gebruikt wanneer u problemen ondervindt tijdens het gebruik van uw pc en het is de methode of manier in het Windows-besturingssysteem Systeem, dat wordt gebruikt om uw besturingssysteem te laden zonder alle stuurprogramma's of applicaties te laden die essentieel zijn om uw pc zonder fout.
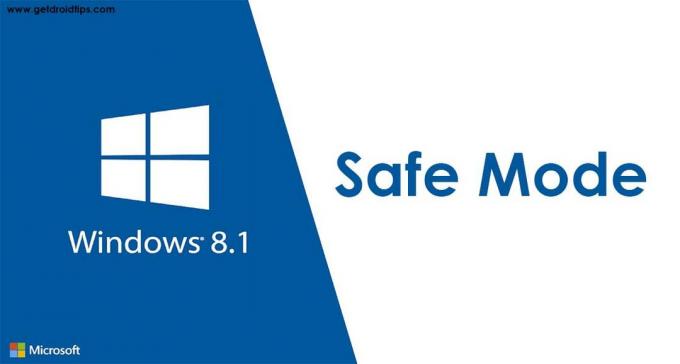
Inhoudsopgave
- 1 Windows 8 starten in de veilige modus
- 2 Start uw pc meerdere keren opnieuw op
- 3 Shift + Opnieuw opstarten op het inlogscherm van Windows
- 4 Met behulp van de opdrachtprompt
- 5 Met behulp van het systeemconfiguratieprogramma
- 6 Herstelopties gebruiken in de pc-instelling
Windows 8 starten in de veilige modus
De veilige modus wordt gebruikt in een kritieke situatie wanneer de gebruiker een probleem ondervindt bij het gebruik van een Windows-besturingssysteem. Er zijn veel methoden om uw Windows 8-pc in de veilige modus te starten en deze worden hieronder weergegeven
Start uw pc meerdere keren opnieuw op
De gemakkelijke en eenvoudige methode om uw pc in de veilige modus te laten werken, is door uw pc opnieuw en opnieuw op te starten (of uw pc geforceerd uit te schakelen) totdat uw pc naar de probleemoplossingsmodus gaat. Wanneer Windows 8 of 8.1 drie keer achter elkaar niet opstart, wordt het automatisch ingeschakeld of start het de automatische reparatiemodus op uw pc tijdens het opstarten. (d.w.z.. Volg deze stap om de veilige modus te openen
- Houd de aan / uit-knop 2 tot 4 seconden ingedrukt of de herstartknop op uw pc of laptop en wacht tot deze opnieuw is opgestart en opstart.
- Start uw pc of laptop steeds opnieuw op of schakel deze uit totdat Windows het Automatisch reparatiescherm.
- Klik op de Geavanceerde mogelijkheden in het scherm Automatisch herstel.
- Klik op het volgende scherm op het Los problemen op keuze.
- Ga naar Geavanceerde mogelijkheden en ga dan naar Opstartinstelling.
- Klik vervolgens op het Herstarten keuze. Als je eenmaal hebt Opstartinstelling Scherm dan druk op de 4 of F4 toets op uw toetsenbord om in te voeren veilige modus.
U kunt ook een andere veilige modus proberen door op de 5- of F5-toets op uw toetsenbord te drukken voor Veilige modus met netwerkmogelijkheden en de 6- of F6-toets op uw toetsenbord voor Veilige modus met opdrachtprompt.
Als deze methode niet werkt op uw pc, probeer dan een andere methode te volgen die hieronder wordt gegeven
Shift + Opnieuw opstarten op het inlogscherm van Windows
Deze methode werkt meestal op elke Windows 8- of Windows 8.1-pc. U kunt deze methode ook gebruiken zonder in te loggen op uw gebruikersaccount. Volg de stap om naar de veilige modus te gaan
- Op het aanmeldingsscherm van uw pc, Houd de SHIFT-toets ingedrukt en klik op het Aanknop gelijktijdig en dan herstarten. U kunt deze methode ook gebruiken nadat u zich op uw pc hebt aangemeld
- Los problemen op menu verschijnt op uw scherm
- Selecteer op het scherm voor het oplossen van problemen Geavanceerde mogelijkheden en klik vervolgens op Opstartinstelling.
- Windows zal u hierover informeren of waarschuwen herstart uw pc zodat het kan veranderen boot optie. Eindelijk zal het inschakelen Veilige modus en klik op of tab Herstarten
- Nadat uw pc opnieuw is opgestart, zullen de vensters veel verschillende opstartinstellingen tonen.
- Selecteer Veilige modus of druk op de toets 4 of F4
- U kunt ook kiezen voor Veilige modus met netwerkmogelijkheden of veilige modus met opdrachtprompt door te drukken 5 of F5 en 6 of F6-toets respectievelijk op uw toetsenbord.
Windows 8 of 8.1 zal opstarten volgens uw Veilige modus-omgeving, waarvoor u hebt gekozen.
Met behulp van de opdrachtprompt
Voordat u naar de opdrachtprompt gaat, moet u een opstartbare mediaschijf voor Windows 8 maken, zoals een dvd of een verwijderbaar USB-station (als u er al een hebt, hoeft u er geen te maken).
De opstartbare schijf van Windows 8 wordt gebruikt om uw pc op te starten in de veilige modus. Volg de stappen om uw pc op te starten in de veilige modus via de opstartbare schijf van Windows 8.
- Invoegen Windows 8 opstartbare dvd of USB-apparaat op uw pc. En herstart uw pc en druk op F10 of F11 of F12(Deze sleutels zijn gebaseerd op uw fabrikant) om naar het opstartmanager en selecteer het station met uw Windows 8-opstartbare dvd of USB-apparaat.
- Windows 8-installatie scherm zal op uw pc verschijnen, daarna moet u klikken De volgende
- Op het volgende scherm moet je op de Repareer je computer Optie die wordt gegeven onder het Windows-installatiescherm.
- Op het volgende scherm Kies een optie scherm verschijnt, en dan moet je op de Los problemen op optie en klik vervolgens op de Geavanceerde mogelijkheden.
- In het scherm met geavanceerde opties vindt u Opdrachtprompt optie, klik er gewoon op.
- Type bcdedit / set {default} minimaal veilig opstarten en druk op enter op je toetsenbord en wacht tot de opdrachtprompt je vertelt dat "De bewerking is met succes voltooid”
- Sluit vervolgens de opdrachtprompt en u wordt teruggebracht naar het bestand Kies een optiescherm in Windows setup.
- Klik op Ga door met optie en dan zal uw pc opnieuw opstarten en automatisch naar Veilige modus.
Deze methode werkt bijna altijd, maar uw pc gaat altijd naar de veilige modus als u deze gebruikt Windows 8.1. U kunt het uitschakelen door naar de opdrachtprompt te gaan en bcdedit / deletevalue {default} te typen veilige start. Hierdoor wordt de veilige modus op uw pc uitgeschakeld.
Met behulp van het systeemconfiguratieprogramma
Deze methode is de gemakkelijkste van allemaal. U kunt gemakkelijk naar de veilige modus gaan met behulp van de systeemconfiguratietool zoals msconfig.exe. Volg de stappen om de veilige modus in te schakelen met behulp van de systeemconfiguratietool
- Log in op uw Windows 8-pc en typ msconfig in uw startscherm en klik of tab op het resultaat dat msconfig bevat.
- De Systeem configuratie scherm verschijnt, ga dan naar Opstarttabblad en in de Boot optie vink aan (vink het vakje aan als dit niet het geval is) het vakje met een Veilig opstarten.
- Dan klikken Van toepassing zijn en klik OK op het scherm Systeemconfiguratie.
- Nu krijg je een pop-upbericht van Windows dat "u moet uw pc opnieuw opstarten om deze wijzigingen toe te passen "(u moet klikken of tab Opnieuw opstarten om nu opnieuw te starten of u kunt kiezen voor de optie Opnieuw opstarten later)
Uw pc draait in de veilige modus na het opnieuw opstarten.
Herstelopties gebruiken in de pc-instelling
U kunt de veilige modus ook inschakelen door de pc-instelling te gebruiken (voor het geval uw pc nog steeds werkt). Volg de stappen om naar de veilige modus te gaan
- Open de PC-instelling en ga naar Update en herstel, de laatste optie aan de linkerkant van het instellingenscherm van uw pc
- Ga dan naar het Herstel in het Update- en herstelscherm
- U vindt 3 opties en klikt u vervolgens op Herstarten nu in de Geavanceerde opstart keuze
- Uw pc wordt opnieuw opgestart en weergegeven Kies een optie scherm. Waar Klik op het Los problemen op keuze.
- Ga dan naar Geavanceerde optie en klik daarna op Opstartinstelling.
- Klik op Herstarten optie in het scherm, dan druk op 4 of F4 op je toetsenbord om op te starten veilige modus.
U kunt ook kiezen voor een andere veilige modus door op 5 of F5 en 6 of F6 te drukken voor respectievelijk veilige modus met netwerkmogelijkheden en veilige modus met opdrachtprompt.



