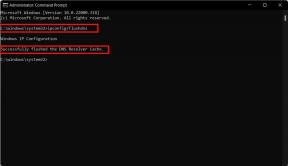Zoek / controleer uw Windows 10-productsleutel met behulp van script of opdrachtregel
Windows / / August 05, 2021
In deze zelfstudie laten we u zien hoe u uw Windows 10-productsleutel kunt vinden of controleren met behulp van script of opdrachtregel. Windows 10 wordt nu geleverd met een digitale licentiesleutel die aan uw account is gekoppeld. Als gevolg hiervan vervalt het gebruik van het handmatig invoeren van de productsleutel. Het enige dat u hoeft te doen, is inloggen met het account dat aan die productsleutel is gekoppeld en uw installatie wordt automatisch geactiveerd. Er zijn echter nog steeds nogal wat redenen waarom men de sleutel van hun laptop of pc zou moeten vinden.
Om te beginnen, als u Windows opnieuw op uw pc moet installeren, is deze sleutel mogelijk vereist, vooral als u een oudere versie van Windows installeert. In dezelfde zin, als u van plan bent uw pc te verkopen, kunnen sommige verkopers ook om de productsleutel vragen om er zeker van te zijn dat de geïnstalleerde Windows echt is. Dus met dat in gedachten, als u ooit de noodzaak tegenkomt om uw productsleutel voor Windows 10 te vinden, dan is deze handleiding handig. Volg mee voor de volledige instructieset.

Zoek uw Windows 10-product met behulp van script of opdrachtregel
Zoals uit de kop blijkt, zouden we twee verschillende benaderingen gebruiken om de bovengenoemde taak uit te voeren. De eerste wordt gedaan via de opdrachtprompt of het Power Shell-venster. Aan de andere kant vereist de tweede methode een Visual Basic-script en vereist deze veel meer inspanning dan de eerste.
Dus voor een korte handleiding raden we aan om voor het opdrachtpromptvenster te gaan. Maar als je diep in het technische jargon wilt duiken, is de tweede methode altijd voor je beschikbaar. Laten we beide methoden eens bekijken om de productsleutel van Windows 10 te achterhalen.
Methode 1: CMD Window / PowerShell gebruiken
- Ga naar het menu Start en zoek naar CMD.
- Start het opdrachtpromptvenster als beheerder.
- Kopieer en plak vervolgens de onderstaande opdracht in dat CMD-venster:
wmic path softwarelicensingservice krijgt OA3xOriginalProductKey
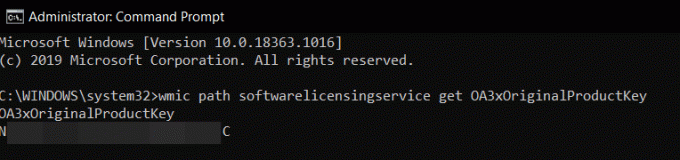
- Als u de bovengenoemde taak in het PowerShell-venster wilt uitvoeren, zoek dan naar hetzelfde in het menu Start en start het ook als beheerder.
- Kopieer en plak vervolgens de volgende opdracht (als de sneltoets Ctrl + V niet werkt, klik dan met de rechtermuisknop in het venster)
(Get-WmiObject -query 'select * from SoftwareLicensingService'). OA3xOriginalProductKey
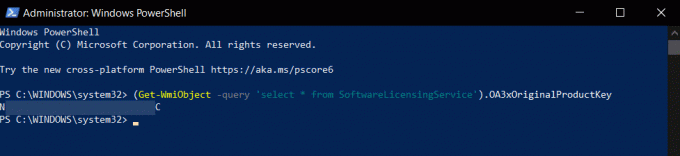
- Dat is het. Dit waren de stappen om uw Windows 10-product te vinden met behulp van de opdrachtregel of het PowerShell-venster. Laten we eens kijken hoe hetzelfde kan worden bereikt via het script.
Methode 2: Zoek de Windows 10-productsleutel via script
Deze methode vereist niet alleen veel inspanning, maar sommige gebruikers hebben ook gemeld dat ze een onjuiste productsleutel hebben gekregen. We raden u dus aan om voor alle doeleinden door te gaan met de eerste methode zelf. Ook bij onze tests gaven het CMD- en PowerShell-venster hetzelfde resultaat (de juiste sleutel), terwijl de scrip-methode een heel andere sleutel gaf. Dus alleen om te leren en wat extra informatie te krijgen, kunt u de onderstaande stappen bekijken:
- Allereerst moet u een nieuw Kladblok-bestand maken. Voor ons gemak zouden we dit op het bureaublad zelf doen
- Dus klik met de rechtermuisknop op uw bureaublad en selecteer Nieuw> Tekstdocument.

- Kopieer en plak vervolgens de onderstaande opdracht in het Kladblok-bestand:
Stel WshShell = CreateObject ("WScript. Shell ') MsgBox ConvertToKey (WshShell. RegRead ("HKLM \ SOFTWARE \ Microsoft \ Windows NT \ CurrentVersion \ DigitalProductId")) Functie ConvertToKey (sleutel) Const KeyOffset = 52. ik = 28. Chars = "BCDFGHJKMPQRTVWXY2346789" Doen. Cur = 0. x = 14. Doen. Cur = Cur * 256. Cur = Sleutel (x + KeyOffset) + Cur. Sleutel (x + KeyOffset) = (Cur \ 24) en 255. Cur = Cur Mod 24. x = x -1. Loop While x> = 0. ik = ik -1. KeyOutput = Mid (tekens, Cur + 1, 1) & KeyOutput. If (((29 - i) Mod 6) = 0) And (i <> -1) Then. ik = ik -1. KeyOutput = "-" & KeyOutput. Stop als. Loop While i> = 0. ConvertToKey = KeyOutput. Einde functie - Ga nu naar Bestand en klik op Opslaan als. U kunt dit bestand een willekeurige naam geven, maar de extensie mag alleen .vbs zijn. Laten we het voor deze gids pk noemen (afkorting van ‘productsleutel’). Dus voer onder de bestandsnaam pk.vbs in en onder de sectie Bestandstype, verander het Alle bestanden en klik op Opslaan.

- Zodra het bestand is opgeslagen, dubbelklikt u om het te starten. De productsleutel staat nu recht voor u.
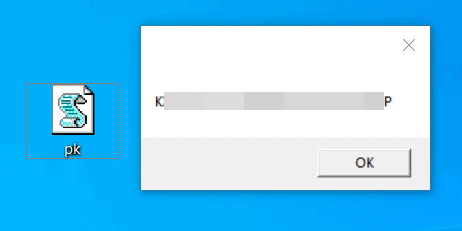
Dus daarmee sluiten we de gids af over het vinden van de productsleutel van Windows 10. We hebben twee verschillende methoden voor hetzelfde gedeeld: via de opdrachtprompt / PowerShell-venster of via het VBS-script. Hoewel we elke dag van de week met de eerste methode zouden aanraden, ligt de uiteindelijke beslissing in jouw handen. Laat ons wat dat betreft weten welke methode u uiteindelijk selecteert. Afronding, hier zijn er enkele iPhone tips en trucs, PC tips en trucs, en Android-tips en trucs die u ook moet bekijken.