Windows 10 repareren AutoConfig loopt niet Fout 1067
Windows / / August 05, 2021
Veel Windows-gebruikers klagen over een WLAN Autoconfig-fout WLAN AutoConfig-service werkt niet (fout 1067). Over het algemeen treedt de fout op wanneer de gebruikers proberen hun OS-versie te upgraden. De fout verhindert dat de gebruikers toegang krijgen tot hun WLAN-verbinding.
Meestal is dit gemeld door gebruikers van Windows 8.1 of Windows 10. Als u iemand bent die ook met hetzelfde probleem te maken heeft, dan bent u bij ons aan het juiste adres. In dit artikel laten we u enkele eenvoudige methoden zien die u kunnen helpen bij het oplossen van deze fout. Doorloop de onderstaande oplossingen en los de fout zelf op.
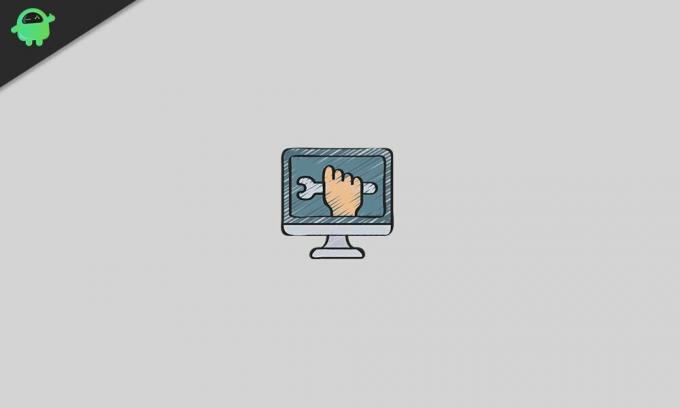
Inhoudsopgave
- 1 Redenen achter de AutoConfig-fout 1067 die niet wordt uitgevoerd?
-
2 Oplossingen om de AutoConfig-fout 1067 op te lossen voor uw Windows-computer:
- 2.1 Oplossing 1: werk uw Windows bij
- 2.2 Oplossing 2: repareer de WLAN-adapters
- 2.3 Oplossing 3: reset de Winsock-instellingen
- 2.4 Oplossing 4: Wijzig WLAN Autoconfig in Automatic
- 2.5 Oplossing 5: gebruik de probleemoplosser voor netwerken
- 2.6 Oplossing 6: voer het hulpprogramma Systeembestandscontrole uit
- 2.7 Oplossing 7: voer de systeemherstelprocedure uit
- 2.8 Oplossing 8: schakel uw antivirussoftware uit
- 2.9 Oplossing 9: installeer het besturingssysteem opnieuw
Redenen achter de AutoConfig-fout 1067 die niet wordt uitgevoerd?
Hier is een lijst met mogelijke redenen die deze ‘AutoConfig Not Running Error 1067’ op uw Windows-computer kunnen veroorzaken.
- Windows is verouderd
- WLAN-adapters werken niet correct
- Beschadigde Winsock-instellingen
- Malware-infectie
- Beschadigde systeembestanden
- Interferentie door antivirussoftware van derden
Nu u zich bewust bent van de mogelijke redenen voor de fout op uw computer, gaan we verder met de oplossingen.
Oplossingen om de AutoConfig-fout 1067 op te lossen voor uw Windows-computer:
Oplossing 1: werk uw Windows bij
Het updaten van uw Windows kan veel problemen oplossen. Als u uw Windows lange tijd niet heeft bijgewerkt, is dit het eerste dat u moet doen om deze fout op te lossen. Volg de onderstaande stappen en werk uw Windows bij.
- druk op Windows-toets + W..
- Typ nu 'Updates”In de zoekbalk.
- Kies vervolgens het Windows Update optie uit de zoekresultaten.
- druk de Controleer op updates keuze.
- Installeer alle lopende updates.
- Start je computer opnieuw op. Kijk vervolgens of de fout nog steeds aanwezig is.
Oplossing 2: repareer de WLAN-adapters
Soms raken de WLAN-adapters beschadigd of verouderd en beginnen ze problemen te veroorzaken zoals de AutoConfig Not Running Error 1067. Maar u kunt dit probleem oplossen door de onderstaande stappen te volgen.
- Eerst moet u de WLAN-adapters verwijderen. Typ 'apparaat beheerder”In de zoekbalk.
- Zodra het venster Apparaatbeheer is geopend, kiest u het Netwerkadapters keuze.
- Zoek vervolgens en klik met de rechtermuisknop op het WLAN-adapters.
- Kies de Verwijderen knop.
- Nu moet u de nieuwste versie van de stuurprogramma's installeren.
- Ga dus naar de website van de fabrikant van de WLAN-adapters en installeer het nieuwste stuurprogramma volgens uw Windows-versie.
- Als de fout opnieuw optreedt, volgt u de volgende oplossing.
Oplossing 3: reset de Winsock-instellingen
De Winsock-instellingen zijn ervoor verantwoordelijk dat uw internetverbinding correct werkt. Als de Winsock-instellingen beschadigd raken als gevolg van een malware-infectie of om een andere reden, kunt u geen verbinding maken met internet. Om dit probleem op te lossen, moet u de onderstaande stappen volgen en de Winsock-instellingen opnieuw instellen.
- druk op Windows-toets + X.
- Klik vervolgens op Opdrachtprompt (admin).
- Voer de volgende opdrachtregels uit in het opdrachtpromptvenster en druk op Enter na elke regel.
netsh winsock reset catalogus
netsh int ip reset reset.log hit
- Start uw Windows-computer opnieuw op.
- Controleer nogmaals op de fout. Ga naar de volgende oplossing als de fout opnieuw optreedt.
Oplossing 4: Wijzig WLAN Autoconfig in Automatic
Er is een andere manier om de AutoConfig Not Running Error 1067 op te lossen. U kunt de WLAN Autoconfig-service wijzigen in automatisch en kijken of deze wijziging in de instellingen de fout voor u kan oplossen.
- Typ in de zoekbalk 'services.msc ” om het tabblad services te openen.
- Zoek in het rechterdeelvenster het WLAN autoconfig keuze.
- Klik met de rechtermuisknop op het WLAN autoconfig en kies Eigendommen.
- Selecteer de Algemeen keuze.
- Klik naast het Opstarttype op het vervolgkeuzemenu en kies het Automatisch keuze.
- Klik op Begin.
- Kies dan Van toepassing zijn en klik OK.
- Sluit nu elk venster en start uw computer opnieuw op.
- Controleer of de fout opnieuw optreedt.
Oplossing 5: gebruik de probleemoplosser voor netwerken
Als de fout nog steeds problemen met uw WLAN-verbinding veroorzaakt, volgt u deze stappen en leert u hoe u de probleemoplosser voor netwerken kunt gebruiken.
- Open eerst het Controlepaneel.
- Zoeken naar "Los problemen op“
- Kies vervolgens het Probleemoplossen keuze.
- Zoek het Netwerk en internet keuze.
- Kiezen Internetverbindingen.
- Klik nu op het Geavanceerd keuze.
- Kies vervolgens het Als administrator uitvoeren keuze.
- Selecteer de De volgende knop om de probleemoplosser te starten. Volg de instructies op het scherm en los de fout op.
Oplossing 6: voer het hulpprogramma Systeembestandscontrole uit
Een andere reden voor de AutoConfig Not Running Error 1067 zijn beschadigde systeembestanden. Als de systeembestanden beschadigd raken als gevolg van een mogelijke malware-infectie, moet u de ingebouwde tool voor systeembestandscontrole (SFC) gebruiken en het probleem zo snel mogelijk oplossen.
- druk op Windows-toets + X.
- Selecteer de Opdrachtprompt (admin) optie.
- Voer nu de volgende opdrachtregel uit en druk op Enter.
sfc / scannow
- Start uw pc opnieuw op nadat het proces is voltooid.
- Kijk of de fout nog steeds aanwezig is. Als de fout zich blijft voordoen, gaat u naar de volgende oplossing.
Oplossing 7: voer de systeemherstelprocedure uit
Zoals we hierboven hebben besproken, treedt de fout op wanneer een gebruiker de versie van het Windows-besturingssysteem upgradet. Om de fout op te lossen, kunt u dus een systeemherstelprocedure uitvoeren.
Opmerking: deze procedure kan uw bestanden wissen. Daarom moet u een back-up maken van uw belangrijke bestanden en gegevens voordat u deze oplossing probeert.
- Open de Controlepaneel.
- U kunt de Herstel optie in de rechterbovenhoek van het scherm.
- Selecteer de Open Systeemherstel keuze.
- Volg nu de instructies op het scherm om de procedure te voltooien. Uw computer start nu op een eerder tijdstip voordat de fout optrad.
Oplossing 8: schakel uw antivirussoftware uit
Soms wordt uw antivirussoftware van derden overbezorgd en blokkeert deze de internetverbinding. Om het probleem op te lossen, kunt u ervoor kiezen om de antivirussoftware tijdelijk uit te schakelen. Kijk daarna of de fout opnieuw optreedt.
Oplossing 9: installeer het besturingssysteem opnieuw
Als geen van de bovengenoemde oplossingen in uw geval heeft gewerkt, moet u uw besturingssysteem opnieuw installeren. Het is een lang en ingewikkeld proces. Het kan ook uw belangrijke gegevens en opgeslagen bestanden verwijderen. Zorg er dus voor dat u van alles een back-up maakt voordat u deze stap uitvoert.
We kunnen ons niet voorstellen dat we één dag zonder internet zullen zijn. Van je werk tot het kijken naar Netflix, alles hangt af van een goede internetverbinding. Wanneer de WLAN-verbinding niet meer beschikbaar is, kan internet erg frustrerend zijn.
Maakt u zich geen zorgen, want we hebben u een aantal effectieve oplossingen gegeven om de AutoConfig Not Running Error 1067 op te lossen. Nadat u de oplossingen hebt doorgenomen, moet u een idee hebben ontwikkeld over hoe u de fout kunt oplossen. We hopen dat u erin slaagt de fout op te lossen en uw WLAN-verbinding weer gaat gebruiken. Als u vragen of feedback heeft, kunt u de opmerking in het onderstaande opmerkingenveld noteren.

![Hoe de cachepartitie op Vernee Apollo te wissen [Performance Boost]](/f/c1b4b10dd3a7b20e7709b7bdd79287e1.jpg?width=288&height=384)
![De herstelmodus openen op Cubot X17S [standaard en aangepast]](/f/4c1469f6025dbb5cfb9e69c6a38664a2.jpg?width=288&height=384)
