Wat is Excel runtime-fout 1004 en hoe kan ik dit oplossen?
Windows / / August 05, 2021
In het huidige tijdperk van digitalisering zijn mensen erg afhankelijk geworden van online softwareprogramma's en applicaties. In dezelfde lijst schenkt MS Office zijn gebruikers een overvloed aan MS-toepassingen, waaronder MS Excel, MS Word, MS PowerPoint, enz. Bent u ook een gebruiker van MS Excel, dan heeft u door een gebrek aan technische kennis soms veel problemen gehad.
Maar als we het vooral hebben over Excel-runtime-fout 1004, hoeft u zich geen zorgen te maken, want dit probleem is vrij eenvoudig op te lossen. Over de symptomen gesproken, u zult verschillende foutmeldingen in uw Excel-venster zien. Als u met deze fout wordt geconfronteerd, kunt u mogelijk niet in staat zijn om specifieke bronbibliotheken te gebruiken, samen met onderbreking van de prestaties van de toepassing, inclusief softwarecrashes. Als u deze runtime-fout wilt oplossen, kunt u hulp inroepen van de volgende gids.
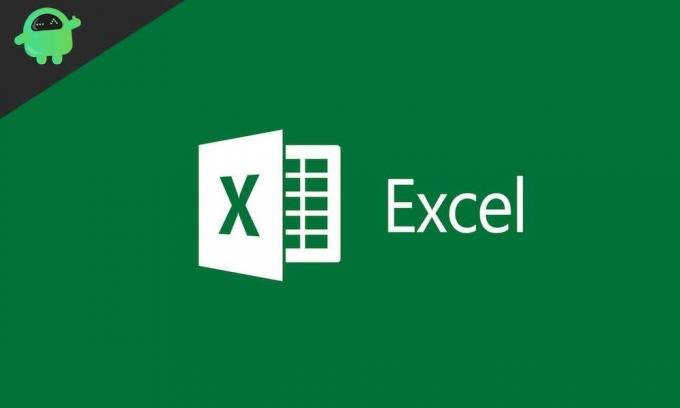
Inhoudsopgave
- 1 Wat is de runtime-fout 1004 in Excel?
- 2 Oorzaken achter Runtime-fout 1004:
-
3 Hoe runtime-fout 1004 te repareren?
- 3.1 Voer een anti-malwarescan uit
- 3.2 Verwijder Microsoft Works
- 3.3 Verwijder GWXL97.XLA
- 3.4 4. Visual Basic-oplossing
- 3.5 5. Maak een nieuwe MS Excel-sjabloon.
Wat is de runtime-fout 1004 in Excel?
De runtime-fout 1004 verschijnt meestal in Excel wanneer de gebruiker de MS Visual Basic for Applications-macro probeert uit te voeren, wat MS VBA is om Legend-vermeldingen te wijzigen. Het is een beveiligingsactie die wordt uitgevoerd door Excel om de toegang tot MS VBA te blokkeren, en als de gebruiker ervoor kiest om de programmatische toegang toe te staan, kan runtime-fout 1004 meestal niet verschijnen.
Meestal ondervinden de gebruikers van Excel 2003 en Excel 2007 dit probleem, maar geen enkele versie van MS Excel is veilig voor runtime-fout 1004. De fout heeft op zichzelf twee variaties, waaronder één is "Runtime-fout 1004: kopieermethode van werkbladklasse mislukt, "En een andere is"Runtime-fout 1004: door toepassing of object gedefinieerde fout“. Als u ook met dit probleem wordt geconfronteerd, hoeft u zich geen zorgen te maken, want u kunt altijd de volgende gids volgen om er vanaf te komen.
Oorzaken achter Runtime-fout 1004:
Hier is de volgende lijst met oorzaken die verantwoordelijk zijn voor configuratieproblemen.
- Als de waarde van het programmabereik niet geschikt is, verschijnt een runtime-fout.
- Een andere reden achter het probleem is corruptie in het opstartpictogram van MS Excel.
- Wanneer gebruikers proberen gefilterde gegevens te kopiëren en in een werkmap van MS Excel te plakken.
- De laatste reden is een conflict tussen een of meerdere programma's terwijl u een VBA Excel-bestand probeert te openen.
Hoe runtime-fout 1004 te repareren?
Het beste van runtime-fouten is dat de gebruikers deze fout zelf kunnen oplossen, zelfs als ze geen experts zijn in technologie. Als je de basis van computers kent of de juiste kennis hebt om de applicatie correct te gebruiken.
De runtime-fout 1004 is niets om u in paniek te brengen, maar veel gebruikers zien deze fout en dat te vaak. De volgende gids bevat alle oplossingen die de runtime-fout moeiteloos kunnen oplossen. Scroll naar beneden om alle informatie te krijgen die nodig is om Excel soepel te laten werken.
Voer een anti-malwarescan uit
Als u runtime-fout 1004 uit uw Excel wilt verwijderen, moet u ervoor zorgen dat uw systeem geen malware, corrupte bestanden of virussen bevat. Om dit te doen, moet u een volledige virusscan van uw pc uitvoeren, waarvoor u de beste antivirusprogramma's moet gebruiken die u zich kunt veroorloven voor een effectieve reiniging van uw systeem.
Verwijder Microsoft Works
Wanneer de runtime-fout 1004 verschijnt vanwege een conflict tussen MS Office en MS Works, moet u Microsoft Works van uw computer verwijderen. Om dit te doen, kunt u Microsoft Works verwijderen en vervolgens moet u de volgende stappen volgen.
- Start uw computer met de juiste beheerdersrechten.
- Tik op Begin en dan verder Rennen.
- Typ nu cpl en druk vervolgens op OK.
- Ga nu naar optie Voeg toe of verwijder programma's achteraf zoeken naar MS werkt.
- Klik er vervolgens met de rechtermuisknop op en verwijderen het programma met succes.
Als u het probleem ook niet met deze oplossing kunt verhelpen, volgt u de volgende methode.
Verwijder GWXL97.XLA
Hier is de gids om te verwijderen GWXL97.XLA als volgt.
- Klik met de rechtermuisknop op de optie Start en tik op Verken.
- Na opening ramenOntdekkingsreiziger, zoeken de XLSTARTmap van MS-kantoor.
- Hier vindt u XLA bestand waarop u met de rechtermuisknop moet klikken.
- Tik op het Verwijderen optie en los het probleem hiermee op.
4. Visual Basic-oplossing
Als u tijdens het gebruik van Visual Basic via MS Excel een runtime-fout ondervindt, kan de volgende gids u helpen.
- Ten eerste moet u ervoor zorgen dat u uw computer hebt opgestart met beheerdersrechten voordat u deze opent Microsoft Excel.
- Na opening Microsoft Excel, je moet op de KantoorKnop en druk vervolgens op Excel-opties.
- Zodra je laadt Excel-opties, tik op het VertrouwenscentrumTab, en daarna op Trust Center-instellingen.
- Het gaat open VertrouwenscentrumOpties, waar u op het Macro-instellingenTab en druk op Vertrouw op toegang tot het VBA-projectobjectmodel en druk ten slotte op OK.
Notitie: Nadat u deze functie hebt ingeschakeld, krijgt u twee opties om uw probleem op te lossen:
- Om de VBA-macrocode te wijzigen waarmee u enkele rijen kunt kopiëren en plakken, met name het rijgedeelte dat gegevens bevat.
- Om de VBA-macrocode te wijzigen die de lus kopieert, zodat kleine fracties van gegevens moeiteloos in één keer kunnen worden gekopieerd.
5. Maak een nieuwe MS Excel-sjabloon.
Volg deze stappen als u een nieuwe MS Excel-sjabloon wilt maken.
- Open Microsoft Excel up en voer het uit en maak een nieuw werkmapbestand.
- Verwijder nu alle werkbladen behalve één.
- Daarna moet u de werkmap naar keuze opmaken.
- Voeg grafieken, gegevens of tekst toe die u in uw standaardsjabloon wilt plaatsen.
- Tik nu op het Kantoor Knop, en klik later op Opslaan als.
- Van de Opslaan als applet, je moet kiezen Sjabloon voor de Opslaan als type, waarna je het een Bestandsnaam en druk op Opslaan.
Met deze bovengenoemde methoden kunt u uw probleem moeiteloos oplossen als u problemen ondervindt bij het gebruik van Excel vanwege runtime-fout 1004. Maar als u nog steeds problemen ondervindt, moet u er rekening mee houden dat uw systeem geen beschadigde bestanden bevat. Daarom moet u uw pc regelmatig blijven scannen om runtimefouten te voorkomen.
U moet uw pc ook up-to-date houden met de nieuwste versies van de toepassing of software die u gebruikt. Bovendien moet u er ook op letten dat u uw pc regelmatig bijwerkt. Als u dit doet, is er de minste kans dat u een fout op uw pc ziet, of het nu een runtime-fout is of iets anders. Als u vragen of feedback heeft, kunt u de opmerking in het onderstaande opmerkingenveld noteren.



