Hoe u Ubuntu eruit kunt laten zien als macOS 11 Big Sur
Linux / / August 05, 2021
Linux staat bekend als zeer aanpasbaar. Veel gebruikers willen hun personal computer op een Mac laten lijken, maar kunnen het zich niet veroorloven. Dat is waar Ubuntu binnenkomt. Er zijn een aantal wijzigingen in het ontwerp geïntroduceerd met de nieuwe macOS Big Sur van Apple.
Hiermee kun je natuurlijk je Ubuntu converteren naar macOS Big Sur. De ideale methode hiervoor is door het WhiteSur GTK-thema van vinceliuice te gebruiken. In onze nieuwste gids hier laten we u zien hoe u Ubuntu eruit kunt laten zien als macOS Big Sur door het WhiteSur GTK-thema te gebruiken.
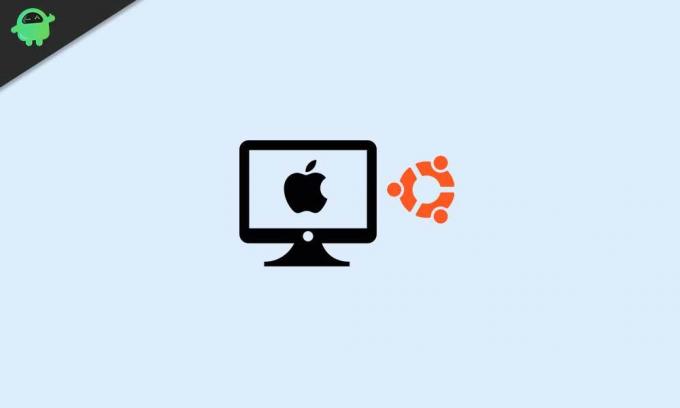
Inhoudsopgave
-
1 Hoe u Ubuntu eruit kunt laten zien als macOS 11 Big Sur
- 1.1 1. Pakketten downloaden
- 1.2 2. Tweak-tool
- 1.3 3. Thema-extensie
- 1.4 4. Dash to Dock-extensie
- 2 Hoe u het WhiteSur GTK-thema op uw Ubuntu Linux installeert
-
3 Hoe u het macOS Big Sur-pictogramthema op uw Ubuntu Linux installeert
- 3.1 macOS-pictogram en cursorthema voor Ubuntu Linux
- 3.2 Ubuntu op Mac laten lijken met macOS Big Sur
Hoe u Ubuntu eruit kunt laten zien als macOS 11 Big Sur
U hebt een aantal dingen nodig om aangepaste thema's op uw Ubuntu GNOME-bureaublad te installeren, die hieronder worden vermeld.
1. Pakketten downloaden
Er zijn enkele afhankelijkheden voor het WhiteSur GTK-thema dat u moet installeren. In Linux zijn dit in feite pakketten waarvan een andere app of pakket afhankelijk is om correct te werken of om correct te worden geïnstalleerd. U kunt ze installeren door een terminal te starten en de onderstaande opdracht in te voeren:
sudo apt gtk2-engines-murrine gtk2-engines-pixbuf installeren
Typ uw wachtwoord, druk op Enter en druk op de Y-toets wanneer daarom wordt gevraagd. Hierna kunt u de onderstaande opdracht uitvoeren:
sudo apt sassc optipng inkscape installeren
2. Tweak-tool
Dit is een handig stukje software dat een must is voor Ubuntu-gebruikers. Het stelt u in staat om thema's toe te passen en biedt u ook een aantal andere opties. U kunt het installeren door de gegeven opdracht in een terminal uit te voeren: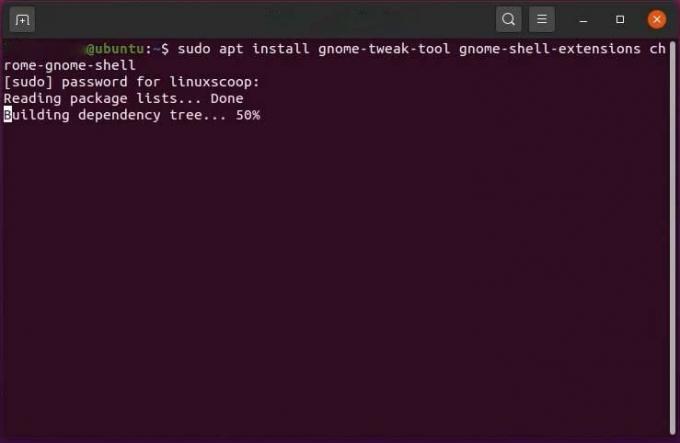
sudo apt install gnome-tweak-tool
3. Thema-extensie
Dit is een optionele maar aan te raden extensie die u kunt overwegen. Met GNOME kunt u het GNOME-shell-thema standaard niet wijzigen, inclusief de desktopinterface. U kunt het pictogramthema en het app-thema echter wijzigen.
4. Dash to Dock-extensie
Dit is een andere optionele maar aanbevolen extensie. Het GNOME-dock is standaard verborgen in het scherm Activiteiten. Op Ubuntu vind je het in de vorm van een paneel aan de linkerkant van je scherm, dat lijkt op de Unity-layout. Het dock van macOS is echter horizontaal onder geplaatst. Dankzij de Dash to Dock-extensie krijgt u meer controle over het uiterlijk en de positionering van het dock. Onnodig te zeggen dat je hiermee het dock naar de onderkant van het scherm kunt verplaatsen, zoals op macOS.
Hoe u het WhiteSur GTK-thema op uw Ubuntu Linux installeert
Nadat je de afhankelijke pakketten met succes hebt geïnstalleerd, heb je in principe twee keuzes als het gaat om het installeren van het WhiteSur GTK-thema. Als je de conventionele methode wilt gebruiken, kun je naar de GitHub-link gaan, het thema downloaden als een gecomprimeerd zip-bestand, het uitpakken en de uitgepakte map in je homedirectory plaatsen. Daarna moet je naar de map gaan, er een terminal in openen en dan eindelijk het opgegeven installatiescript uitvoeren.
De tweede en veel gemakkelijkere methode is om de terminal vanaf het begin te gebruiken. Breng de terminal naar voren en voer het gegeven commando in om de git-repository naar je thuismap te klonen.
git kloon https://github.com/vinceliuice/WhiteSur-gtk-theme
Ga nu naar de nieuw gekloonde map met behulp van de onderstaande opdracht.
cd WhiteSur-gtk-thema
Gebruik daarna het opgegeven installatiescript om de vereiste bestanden op de juiste plaatsen te plaatsen.
./install.sh
Hoe u het macOS Big Sur-pictogramthema op uw Ubuntu Linux installeert
Hoewel het WhiteSur-thema redelijk nauwkeurig is, laat het op één ding de bal enigszins vallen. Het pictogramthema dat erin voorkomt, is een cirkelvormig macOS-pictogramthema, in plaats van de Big Sur-pictogrammen met iOS-thema. U kunt dit verhelpen door het Big Sur-pictogramthema van yeyushengfan258 te gebruiken. Net als bij het GTK-thema eerder, kunt u het pictogramthema installeren met de onderstaande handige opdrachten.
Ga verder met het klonen van de git naar je thuismap met het onderstaande commando:
git kloon https://github.com/yeyushengfan258/BigSur-icon-theme
Ga nu naar de pictogrammap door de onderstaande opdracht in te voeren:
cd BigSur-icon-thema
Ga verder met het installeren van het pictogramthema met behulp van het opgegeven installatiescript.
./install.sh
macOS-pictogram en cursorthema voor Ubuntu Linux
In Ubuntu Linux vindt u cursorthema's in dezelfde mappen als Icon-thema's. Beide zijn echter verschillende entiteiten. Voor macOS-cursors kunt u de KDE Store bezoeken, het zip-bestand daar downloaden op het tabblad Bestanden, de inhoud uitpakken en ten slotte de uitgepakte map in de map .icons in uw thuismap plaatsen.
Ubuntu op Mac laten lijken met macOS Big Sur
Nu je het pictogramthema en het GTK-thema en pictogramthema met succes hebt geïnstalleerd, moet je ze nu gewoon toepassen. Volg daarvoor de onderstaande stappen.
- Start de GNOME Tweak Tool.
- Kies "Uiterlijk" in de kolom aan de linkerkant.
- U zou opties moeten zien om thema's te kiezen voor Toepassingen, Cursors, Pictogrammen en Shell in het gedeelte Vormgeving. Ga verder met klikken op de vervolgkeuzemenu's naast Toepassingen en kies een van de WhiteSur-thema's daarin.
- Kies ook een Shell-thema.
- Kies BigSur in het vervolgkeuzemenu voor de pictogrammen.
- Kies eveneens McMojave-cursors voor cursors.
De gekozen thema's worden onmiddellijk toegepast wanneer u ze kiest. Hieronder staan enkele afbeeldingen van het uiteindelijke resultaat dat u zou verkrijgen na gebruik van de methode.

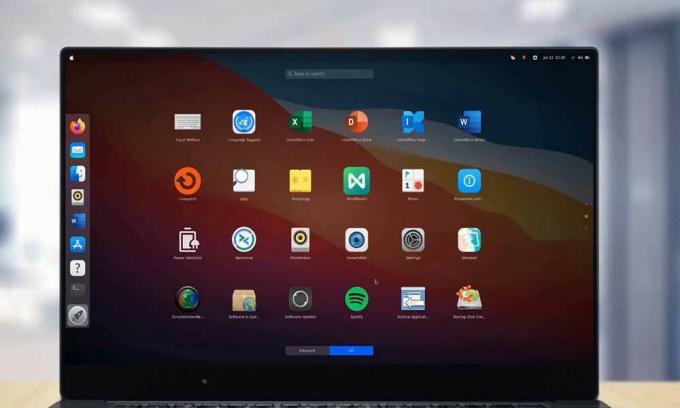
Download link
- Download het WhiteSur GTK-thema
- Download BigSur Icon Theme
- Download BigSur-achtergronden
Gefeliciteerd! Uw Ubuntu GNOME zou nu sterk moeten lijken op macOS 11 Big Sur. We hopen dat onze gids je bij deze prestatie heeft geholpen. Nu, check out onze Windows-handleidingen, Gidsen voor games, Gidsen voor sociale media, iPhone, en Android-gidsen om meer te weten te komen. Als er echter eeny vragen of feedback, reageer hieronder met uw naam en e-mailadres. We zullen snel proberen te antwoorden. Abonneer u bovendien op onze Youtube kanaal om geweldige video's over gaming en smartphonetips en -trucs te bekijken. Dank je!
Anubhav Roy is een student Computer Science Engineering die een enorme interesse heeft in de wereld van computer, Android en andere dingen die gebeuren in de wereld van informatie en technologie. Hij is getraind in Machine Learning, Data Science en is een programmeur in Python-taal met Django Framework.

![Download A205GUBS3ASI3: Galaxy A20 patch van september 2019 [Zuid-Amerika]](/f/cfa69cf34fd8a632dc4f6e140871c6ea.jpg?width=288&height=384)

