Hoe te repareren als laptop-touchpad niet werkt?
Gemengde Berichten / / August 04, 2021
Advertenties
Het touchpad (ook wel trackpad genoemd) is een onvermijdelijk onderdeel van een laptop. Veel gebruikers gebruiken het touchpad graag in plaats van een externe muis. Het touchpad is echter gevoelig en kan gemakkelijk worden aangetast. Onlangs hebben sommige gebruikers geklaagd dat hun touchpads niet goed werken.
Omdat het touchpad kan worden beïnvloed door zowel software- als hardwareproblemen, wordt het moeilijk voor de gebruikers om het probleem zelf op te lossen. Als u ook een gebruiker bent die op zoek is naar oplossingen om het probleem met het niet-werkende touchpad van uw laptop op te lossen, hoeft u zich geen zorgen te maken. Dit artikel zal u enkele snelle oplossingen laten zien voor het repareren van het touchpad.

Pagina-inhoud
-
1 Oplossingen om het trackpad van een laptop te repareren:
- 1.1 Oplossing 1: de touchpad-stuurprogramma's opnieuw installeren:
- 1.2 Oplossing 2: werk uw Touchpad-stuurprogramma's bij:
- 1.3 Oplossing 3: schakel de fysieke touchpad-schakelaar in:
- 1.4 Oplossing 4: instellingen voor muis / touchpad:
- 1.5 Oplossing 5: gebruik de probleemoplosser voor hardware en apparaten van Windows:
- 1.6 Oplossing 6: schakel Touchpad in via de BIOS-instellingen:
Oplossingen om het trackpad van een laptop te repareren:
We gaan u enkele effectieve oplossingen laten zien die u kunt gebruiken om het touchpad van uw laptop te repareren. Voordat u verder gaat met de oplossingen, raden we u aan om een externe muis op uw laptop aan te sluiten. U kunt indien beschikbaar ook het TrackPoint van de laptop gebruiken.
Advertenties
Oplossing 1: de touchpad-stuurprogramma's opnieuw installeren:
Als de touchpad-stuurprogramma's niet meer correct werken na een foutieve update of als de stuurprogramma's niet compatibel zijn met uw OS-versie, dan werkt uw touchpad niet meer. Om dit probleem op te lossen, moet u de originele touchpad-stuurprogramma's opnieuw installeren. Volg onderstaande stappen.
- Ga naar de officiële website van de fabrikant van uw chauffeur.
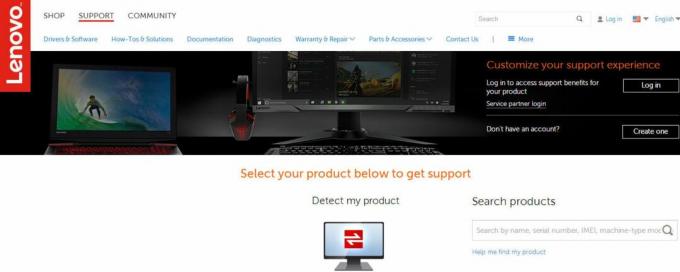
- Klik op de Ondersteuning keuze.
- Vervolgens moet u het modelnummer, het servicetagnummer of het serienummer invoeren in het veld dat erom vraagt.
- U kunt ook de hulp van het hulpprogramma voor modelkiezer op de website gebruiken (indien beschikbaar).
- Kies de Bestuurder keuze.
- Zoek nu naar het touchpad-stuurprogramma voor uw laptop. Mogelijk vindt u ze onder de Muis of touchpad keuze.
- Downloaden en installeer de stuurprogramma's. Start vervolgens uw computer opnieuw op.
- Controleer of u het probleem heeft opgelost door uw vingers over het touchpad te bewegen.
Oplossing 2: werk uw Touchpad-stuurprogramma's bij:
Het touchpad van uw laptop kan stoppen met werken vanwege problemen met het stuurprogramma. Gelukkig kunt u de defecte stuurprogramma's detecteren met behulp van Apparaatbeheer. Als u een apparaat vindt met een uitroepteken of een "X" -pictogram ernaast, betekent dit dat het apparaat problemen heeft en dat u het moet bijwerken. Verspil nu geen tijd meer, volg onze stappen en los het probleem op.
- druk op Windows-toets + R.
- Typ 'devmgmt.msc”En druk op Enter.

- Klik nu op de pijl naast de "Muizen en andere aanwijsapparaten" keuze.
- Vind de Touchpad optie, klik er met de rechtermuisknop op om het te openen Eigendommen.

- Selecteer de Bestuurder tabblad.
- U moet ervoor zorgen dat het Uitschakelen knop is actief. Dit zorgt ervoor dat het touchpad is ingeschakeld.
- Selecteer nu het Update stuurprogramma optie en klik op de “Zoek automatisch naar bijgewerkte stuurprogramma's" keuze. En zorg ervoor dat u de internetverbinding heeft voor de procedure.
- Vervolgens moet u de prompt volgen om uw touchpad-stuurprogramma's bij te werken.
- Controleer of het touchpad werkt nadat het proces is voltooid.
Oplossing 3: schakel de fysieke touchpad-schakelaar in:
Het is mogelijk dat u het touchpad per ongeluk hebt uitgeschakeld met de fysieke schakelaar. Maar maak je geen zorgen, we laten je zien hoe je het weer inschakelt. Volg onderstaande stappen.
- Eerst moet u zoeken naar de "Fn”-Toets op uw toetsenbord en druk erop. Deze sleutel heeft meestal een andere kleur, of je vindt hem naast het "Ctrl”-Toets onderaan.
- Zoek vervolgens naar de functietoetsen (F1 - F12) met de extensie pictogram van een touchpad met een vinger erop. De sleutel kan ook eentouchpad-bord met een diagonale lijn eroverheen.
- Nu moet u op de Fn-toets en de functietoets van het touchpad tegelijkertijd om het touchpad op uw laptop in te schakelen.
- Als uw toetsenbord de multimediamodus heeft ingeschakeld, hoeft u alleen op de touchpad-toets te drukken om het touchpad opnieuw te activeren.
- Beweeg je vinger over het touchpad en kijk of dat werkt.
Oplossing 4: instellingen voor muis / touchpad:
In de meeste gevallen werkt het touchpad niet meer omdat het is uitgeschakeld via de touchpad-instellingen. U kunt de instellingen correct maken door onze onderstaande stappen te volgen.
- Ga naar het Begin menu.
- Zoeken "Controlepaneel”En druk op Enter.

- Ga nu naar de Hardware en geluid sectie.
- Onder de Apparaten en printers tabblad, klik op de “Muis" keuze.
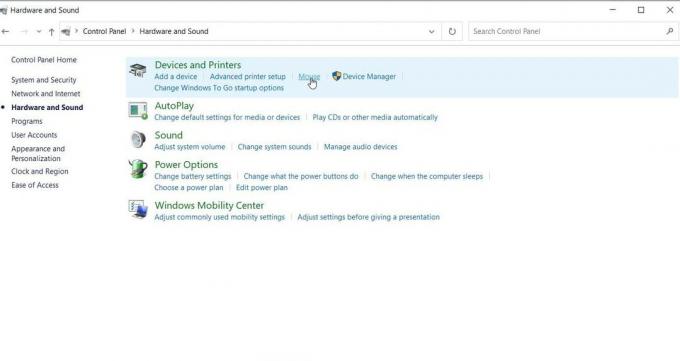
- Een andere manier is door met de rechtermuisknop op het muis pictogram in het meldingenvak en open het Instellingen / Eigenschappen.
- Dan moet je vinden touchpad-instellingen in de Muis Eigenschappen venster. Het bevindt zich meestal op het tabblad uiterst rechts naast het tabblad Hardware.
- U moet ervoor zorgen dat het selectievakje naast het Schakel Touchpad in optie is aangevinkt, of het Schakel apparaat in knop is ingeschakeld.
- U kunt ook andere instellingen aanpassen. Het touchpad werkt bijvoorbeeld niet meer wanneer een externe muis is aangesloten. U kunt deze instelling hier uitschakelen.
- Selecteer 'Van toepassing zijn"En klik vervolgens op"OK”Om alle wijzigingen op te slaan.
- Controleer of de oplossing voor u heeft gewerkt door uw vinger over het touchpad te bewegen.
Oplossing 5: gebruik de probleemoplosser voor hardware en apparaten van Windows:
Als u wilt weten of alles in orde is met de hardware, kunt u de hulp inroepen van de probleemoplosser voor hardware en apparaten van Windows. Als de probleemoplosser enkele problemen met uw touchpad vindt, laat hij u zien hoe u deze kunt oplossen. Hier is een korte handleiding voor het gebruik van de probleemoplosser.
Advertenties
- Ga naar het Begin menu.
- Zoeken Controlepaneel en druk op Enter.

- Zodra u het Configuratiescherm opent, gaat u naar Systeem en veiligheid.
- Klik vervolgens op het Beveiliging en onderhoud keuze.

- Kies de Probleemoplossen optie en selecteer vervolgens de “Configureer een apparaat ' optie onder de Hardware en geluid sectie.
- Volg daarna de wizard voor het oplossen van problemen, die u verschillende prompts laat zien. Volg de instructies en scan op problemen.
- Pas de fixes op uw hardwareproblemen toe en laat uw touchpad weer werken.
Oplossing 6: schakel Touchpad in via de BIOS-instellingen:
Het is mogelijk dat de touchpad-instellingen standaard zijn uitgeschakeld in het BIOS. Daarom werkten de bovengenoemde oplossingen niet voor u. Volg dus onze onderstaande stappen en schakel de touchpad-instellingen in met behulp van de BIOS-instellingen.
- Begin door uw pc af te sluiten en op de juiste toets te drukken om opnieuw op te starten in het BIOS.

- De sleutel wordt meestal weergegeven als de POST scherm komt tevoorschijn. De sleutel is verschillend voor verschillende apparaten. De meest voorkomende sleutels zijn Esc, Delete, F2, F8, F10, F12-toets.
- Zoek na het openen van het BIOS naar de instellingen van het hardwareapparaat.
- Schakel het touchpad in als u merkt dat het is uitgeschakeld.
- Verlaat het BIOS nadat u het touchpad hebt ingeschakeld. Start uw computer opnieuw op en kijk of het probleem is opgelost.
We begrijpen hoe frustrerend het kan zijn als het touchpad van uw laptop niet meer werkt. Om uw zorgen te verlichten, hebben we enkele beste oplossingen aangedragen die u kunt gebruiken om het probleem met het touchpad dat niet werkt op te lossen. De stappen zijn eenvoudig en u kunt ze handmatig uitvoeren.
Dus doorloop ze een voor een en kijk welke voor u werkt. Als uw touchpad nog steeds niet werkt nadat u de bovenstaande oplossingen hebt uitgeprobeerd, moet u uw laptop naar een technicus brengen. We hopen dat u het probleem met succes heeft opgelost en uw touchpad weer gaat gebruiken. Als u vragen of feedback heeft, kunt u de opmerking in het onderstaande opmerkingenveld noteren.
Advertenties Dropbox is een bestandshostingservice waarmee u grote bestanden met vrienden kunt delen. Alles wat u…
Advertenties We gebruiken graag digitale camera-apps en alle bijbehorende functies en filters.…
Advertenties Een laptop zonder toetsenbord is toch een problematische puinhoop? Het toetsenbord maakt een laptop...

![LineageOS 17.1 installeren voor Galaxy Note 10, Note10 + en Note 10+ 5G [Exynos]](/f/2c5fe306a35e627f317e782a5a3e599c.jpg?width=288&height=384)

