Caches op Origin wissen om problemen met je games op te lossen
Spellen / / August 05, 2021
Soms functioneert de Origin Client niet zoals het hoort. In een dergelijk scenario kan het probleem worden verholpen door de cachegegevens van de Origin te wissen. Het wissen van cachegegevens helpt meestal wanneer je vastzit in een offline modus in Origin, of je games niet worden gedownload, ongeacht hoeveel keer dat u het probeert, of het downloadpercentage van de game blijft steken in een bepaald getal, of als bepaalde games plotseling in uw game ontbreken bibliotheek.
Dit artikel zal u helpen bij het wissen van cachegegevens op zowel Windows als Mac. Volg gewoon de stappen voor elk systeem.

Inhoudsopgave
- 1 Cachegegevens wissen op Windows:
- 2 Cachegegevens wissen op Mac:
- 3 Cache wissen op Playstation 3:
- 4 Voor Playstation 4:
- 5 Cache wissen op Xbox One:
- 6 Cache wissen op Xbox 360:
Cachegegevens wissen op Windows:
- Sluit eerst elk Origin-proces dat op uw systeem wordt uitgevoerd. Klik daarvoor met de rechtermuisknop op uw taakbalk en open taakbeheer. Ga vervolgens naar het tabblad processen en sluit of beëindig de processen Origin.exe en OriginWebHelperService.exe.
- Nadat u beide processen met succes hebt beëindigd, sluit u Taakbeheer en houdt u de Windows-toets + R ingedrukt. Dit opent het dialoogvenster Uitvoeren op uw systeem.
- Voer in het vak% ProgramData% / Origin in en klik op Ok.
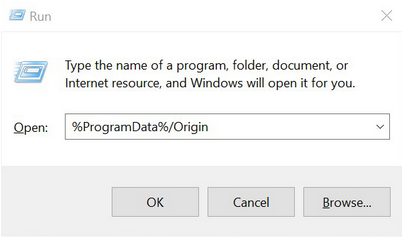
- Hier opent zich een venster met een aantal mappen. Verwijder al deze mappen behalve de map "LocalContent".

- Houd nu opnieuw de Windows-toets + R ingedrukt en voer% AppData% in het vak in en klik op Ok.
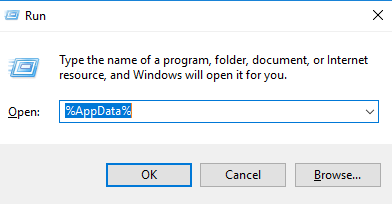
- Het opent de map Roaming in een venster. Verwijder de hier aanwezige Origin-map.
- Klik nu op AppData in de adresbalk vlakbij Roaming, en open vervolgens de lokale map hier.

- Hier vind je nog een Origin-map. Schrap dat ook.
- Start nu je pc opnieuw op en open Origin opnieuw. U moet nu opnieuw inloggen op uw account. Ga nu door met Origin opnieuw te gebruiken, deze bovenstaande stappen hebben de cachegegevens van Origin volledig van je systeem gewist. Dus het probleem waarmee u eerder werd geconfronteerd, moet nu worden opgelost.
Cachegegevens wissen op Mac:
- Open de Finder-app op je Mac.
- Dubbelklik op Macintosh HD in het tabblad hieronder. Dit zal je harde schijf openen.

- Open hier de map "bibliotheek".
- Ga naar "Application Support"> "Origin".
- Hier vindt u een map met de naam "DownloadCache". Verwijder die map daar en maak daarna je prullenbak leeg. Dit proces wist de cachegegevens van Origin volledig van je systeem.
- Open nu Origin en log er opnieuw op in. Controleer of de problemen die u ondervond er nog steeds zijn of dat ze verdwenen zijn.
Cache wissen op Playstation 3:
- Open Game in de menubalk van Cross.
- Navigeer naar Game Data Utility.
- Hier zie je een lijst met je spellen.
- Selecteer het geselecteerde spel waarmee u problemen ondervindt en druk vervolgens op de driehoek-toets.
- Er verschijnt een menu aan de rechterkant.
- Selecteer verwijderen in dat menu en druk vervolgens op X om uw actie te bevestigen.
Hiermee worden de cachegegevens van die specifieke game op je PlayStation gewist. De volgende keer dat u het spel speelt, worden echter opnieuw enkele ontbrekende gegevens gedownload.
Voor Playstation 4:
Het heeft geen cachegeheugen. Dus open gewoon je PS4-gebruikershandleiding en schakel je console volledig in en uit. Naar verluidt lost dit de meeste problemen op die spelers hebben met Playstation 4.
Cache wissen op Xbox One:
- Houd de aan / uit-knop op uw console ingedrukt totdat deze volledig wordt uitgeschakeld.
- Koppel nu de voedingsadapterkabel los van de Xbox One-console.
- Laat vervolgens alle batterij van uw console leeglopen door vier of vijf keer op de aan / uit-knop te drukken.
- Nadat de batterij leeg is, worden alle cachegegevens gewist.
- Sluit de stekker weer aan en zet je Xbox One aan. Nu zouden al uw eerdere problemen moeten zijn opgelost.
Cache wissen op Xbox 360:
- Druk op de Guide-knop op je controller, dit is de logoknop van de Xbox. Dit opent instellingen.
- Ga nu naar de systeeminstellingen en selecteer opslag vanaf hier.
- Ga nu naar een van de opslagapparaten die u op het scherm ziet en druk op de Y-knop.
- Selecteer nu de Clear System Cache in Device Options.
- U wordt gevraagd om uw actie te bevestigen, dus kies Ja.
- Druk nu opnieuw op de guide-knop en u gaat naar uw Xbox-home.
Nadat u de cache op deze systemen hebt leeggemaakt, moet u waarschijnlijk enkele ontbrekende gegevens opnieuw downloaden. Geef commentaar als u een van de bovengenoemde processen gebruikt. En bekijk onze iPhone-tips, Android-tips, Windows-tips en andere secties voor meer nuttige updates zoals deze.
Een technofreak die dol is op nieuwe gadgets en altijd op de hoogte is van de nieuwste games en alles wat er in en rond de technologiewereld gebeurt. Hij heeft een enorme interesse in Android- en streaming-apparaten.



