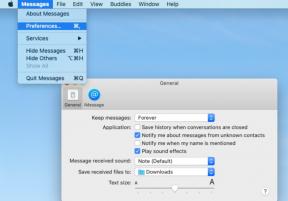Hoe Valorant Vanguard niet geïnitialiseerde fout te repareren
Spellen / / August 05, 2021
Valorant is een aanstaande gratis te spelen first-person shooter-multiplayer-game die is ontwikkeld en uitgegeven door Riot Games. De game bevindt zich in de gesloten bètaversie en zal naar verwachting in eerste instantie deze zomer 2020 voor Microsoft Windows verschijnen. Hoewel de game letterlijk gewaardeerd wordt door bètaspelers, lijkt het erop dat de game al zoveel bugs en fouten bevat. Spelers met gesloten bèta melden echter dat de Valorant Vanguard Not Initialized Error verschijnt tijdens het starten van het spel. Dus als u ook met dezelfde fout wordt geconfronteerd, raadpleeg dan deze gids voor probleemoplossing.
Hoewel we kunnen verwachten dat de officiële publieke release veel stabieler zal zijn en met minder bugs, maar als dat zo is krijgt u de genoemde fout vrij vaak en wilt u eruit, dan raden we u aan de stappen te volgen hieronder. Vanguard is het Anti-Cheat-programma voor het spel Valorant. Daarom, als in het geval dat het Vanguard Anti-Cheat-systeem niet laadt of initialiseert, moeten er enkele problemen met uw Vanguard-installatie of het opstarten of misschien moet uw pc opnieuw worden opgestart of zijn dat zelfs de stuurprogramma's verouderd.

Inhoudsopgave
-
1 Hoe Valorant Vanguard niet geïnitialiseerde fout te repareren
- 1.1 1. Sluit Valorant af en start het opnieuw
- 1.2 2. Forceer Sluiten Riot Vanguard
- 1.3 3. Schakel Riot Vanguard uit en verwijder deze
- 1.4 4. Werk het grafische stuurprogramma bij
- 1.5 5. Update Windows-versie
Hoe Valorant Vanguard niet geïnitialiseerde fout te repareren
Gelukkig zijn er een aantal methoden beschikbaar die u kunt proberen om het "Vanguard niet geïnitialiseerd, foutcode 44" probleem op je pc terwijl je het Valorant-spel probeert te starten.
Het is de moeite waard te vermelden dat Riot Games onlangs een nieuwe patch-update heeft uitgebracht voor de Valorant-game. Als je je game niet hebt geüpdatet naar de nieuwste versie, wordt dit ten zeerste aanbevolen voordat je naar de stappen gaat. Je kunt je Valorant updaten vanuit de game launcher. Dus laten we in de onderstaande gids springen:
1. Sluit Valorant af en start het opnieuw
Allereerst moet je de Valorant-game sluiten en de game-launcher afsluiten. Start vervolgens uw pc opnieuw op en probeer het spel opnieuw uit te voeren. Meestal kan het herstarten van het Windows-systeem en de game veel problemen oplossen, waaronder de Vanguard-fout.
2. Forceer Sluiten Riot Vanguard
Zorg ervoor dat de Riot Vanguard-service volledig is gesloten en niet op de achtergrond wordt uitgevoerd. Om dat te controleren, gaat u naar het systeemvakpictogram en klikt u op Vanguard afsluiten. Ga bovendien naar Taakbeheer en ga naar Processen> Controleer vervolgens of de Riot Vanguard actief is of niet. Als het actief is, klik er dan op om Taak beëindigen te selecteren en te kiezen. Start ten slotte je pc opnieuw op en start het Valorant-spel opnieuw.
3. Schakel Riot Vanguard uit en verwijder deze
Het is de moeite waard te vermelden dat het simpelweg verwijderen van de Valorant-game Riot Vanguard niet op je Windows-systeem zal uitschakelen of verwijderen. U moet het dus eerst handmatig uitschakelen en vervolgens verwijderen.
Schakel Vanguard uit:
- Klik op het systeemvakpictogram> klik met de rechtermuisknop op het Riot Vanguard-pictogram.
- Selecteer Vanguard afsluiten.
- Er kan een waarschuwingspop-up verschijnen. Klik gewoon op Ja om de actie te bevestigen.
Verwijder Vanguard:
- Klik op het menu Start> Typ Programma's toevoegen of verwijderen en klik erop in het zoekresultaat.
- Scroll naar beneden en klik op Riot Vanguard.
- Klik op de knop Verwijderen.
- Het zal u opnieuw vragen om te bevestigen. Klik gewoon opnieuw op Verwijderen.
- Als de Gebruikerstoegangscontrole u vraagt om de wijzigingen te bevestigen, klikt u op Ja.
- Start ten slotte je pc opnieuw op en controleer het Valorant-spel. Het zal de Vanguard automatisch opnieuw installeren.
4. Werk het grafische stuurprogramma bij
- Ga naar het menu Start> Typ Apparaatbeheer en klik erop om te openen.
- Klik op het pijlpictogram van beeldschermadapters.
- Klik met de rechtermuisknop op de speciale grafische kaart.
- Selecteer Stuurprogramma bijwerken.
- Kies Automatisch zoeken naar bijgewerkte stuurprogramma's.
- Het zal automatisch in afwachting van updates downloaden en installeren.
- Als u klaar bent, start u uw pc opnieuw op.
5. Update Windows-versie
- Ga naar Begin menu> Klik op Instellingen.
- Selecteer Update en beveiliging.
- Klik vervolgens op Controleer op updates onder Windows Update.
- Download en installeer in afwachting van updates.
- Start ten slotte het Windows-systeem opnieuw op en probeer het Valorant-spel opnieuw uit te voeren.
Dat is het, jongens. We hopen dat deze gids voor probleemoplossing nuttig voor u is geweest. Als u vragen heeft, kunt u ons dit laten weten in de onderstaande opmerking.
Lees verder:
Subodh houdt ervan om inhoud te schrijven, of deze nu technisch gerelateerd is of iets anders. Na een jaar op een techblog te hebben geschreven, raakt hij er gepassioneerd over. Hij houdt van spelletjes spelen en naar muziek luisteren. Afgezien van bloggen, is hij verslavend voor de gaming-pc-builds en smartphonelekken.