Hoe World of Warcraft-fout # 134 (0x85100086) Fatale toestand te repareren
Spellen / / August 05, 2021
Als je van games houdt, dan is de kans groot dat je World of Warcraft hebt gespeeld en erover hebt gehoord. Het is een erg populair MMORPG-spel dat enorm groot is vanwege het grote aantal spelers. Het spel werd in 2004 gelanceerd, ontwikkeld door Blizzard Entertainment. World of Warcraft was een enorme hit en succes, elke pc-gamer kent de World of Warcraft. Ten eerste was het spel alleen beschikbaar voor het Windows-platform en later werd het uitgebracht voor andere grote spelplatforms.
World of Warcraft is nog steeds populair onder de jonge generatie, en veel mensen spelen het dagelijks, Blizard blijft het spel updaten naar de beste staat zodat gebruikers ervan kunnen genieten. Net als bij bijna elke applicatie of andere game komen gebruikers echter een paar bugs en problemen tegen met World of Warcraft. Gebruikers hebben onlangs gemeld dat ze geconfronteerd worden met fout # 134 (0x85100086) Fatale toestand tijdens het starten van de game.
Mensen krijgen World of Warcraft-fout # 134 (0x85100086) Fatal Condition, die tijdens het starten van het spel een bericht van Fatal Condition laat zien. De exacte reden waarom de fout zich voordoet tijdens het opstarten, kan van persoon tot persoon verschillen. De fout heeft echter bepaalde parameters die de mogelijke redenen voor de 134 WOW-fout suggereren. De fout kan optreden als gevolg van ontbrekende beheerderstoegang vanwege beschadigde gamegegevens of cachegegevens, ontbrekende machtigingen, verouderde GPU-stuurprogramma's en ten slotte vanwege conflicten met andere applicaties. Er zijn echter verschillende methoden om de fout op te lossen. De methoden om fout # 134 (0x85200086) van World of Warcraft te repareren, lezen de onderstaande methoden.

Inhoudsopgave
-
1 Hoe World of Warcraft-fout # 134 (0x85100086) Fatale toestand te repareren
- 1.1 Methode 1: de WOW-cachemap verwijderen en Blizzard Battle.net uitvoeren met beheerderstoegang.
- 1.2 Methode 2: WoW opnieuw installeren, het audio- en grafische stuurprogramma bijwerken en het alleen-lezen-kenmerk verwijderen
- 1.3 Methode 3: Sta de Battle.net-app toe via Firewall en voer Blizzard Repair Tool uit
- 2 Gevolgtrekking
Hoe World of Warcraft-fout # 134 (0x85100086) Fatale toestand te repareren
World of Warcraft is een goed geoptimaliseerde game, maar toch kan het soms fout # 134 (0x85100086) Fatale toestand vertonen. Er zijn een paar methoden die u kunt gebruiken om dit probleem volledig op te lossen. Sommigen van hen staan hieronder vermeld.
Methode 1: de WOW-cachemap verwijderen en Blizzard Battle.net uitvoeren met beheerderstoegang.
Stap 1) Start eerst het Blizzard Battle.net client-app, hier moet u de cachemap verwijderen. Klik daarom op het Keuze en selecteer Weergeven in Explorer. De bestandsverkenner wordt geopend, open nu het Wauw map.
Stap 2) Selecteer de Cachemap in de WoW-map, klik er met de rechtermuisknop op en selecteer Verwijderen of u kunt op de del knop op uw toetsenbord. Nadat je de Cache-map hebt verwijderd, sluit je de Blizard-client.

Stap 3) Klik nu met de rechtermuisknop op het Blizzard Battle.net-app en selecteer Als administrator uitvoeren vanuit het contextmenu. Selecteer als er een prompt verschijnt Ja. Start nu het World of Warcraft-spel vanuit het Blizzard-opstartprogramma en kijk of je fout is opgelost.

Als u de client altijd als beheerder wilt gebruiken, klikt u met de rechtermuisknop en selecteert u Eigendommen. Ga naar het compatibiliteit tab en vink het vakje aan Voer het programma uit als beheerder, Klik op Van toepassing zijn en je bent klaar.
Methode 2: WoW opnieuw installeren, het audio- en grafische stuurprogramma bijwerken en het alleen-lezen-kenmerk verwijderen
Stap 1) Typ eerst Apparaat beheerder in de Windows-zoekbalk en klik op de eerste applicatie die verschijnt om Apparaatbeheer te openen. Klik op de neerwaartse pijl om het menu uit te vouwen, selecteer het grafische stuurprogramma en klik er met de rechtermuisknop op. Klik op Bijwerken, en als er een prompt verschijnt, selecteert u de optie automatisch zoeken op internet. Windows installeert de updates indien beschikbaar.

Stap 2) Je kunt proberen de game te starten nadat je de stuurprogramma's hebt bijgewerkt en kijken of het probleem is opgelost. Als het probleem echter nog steeds bestaat, moet u de game opnieuw installeren. Open daarom het Controlepaneel en ga naar Voeg toe of verwijder programma's.
Scroll naar beneden en selecteer World of Warcraft, klik er met de rechtermuisknop op en selecteer Reparatie. Als een van uw gamebestanden beschadigd is, wordt dit hersteld. Bovendien zal het de game opnieuw op uw apparaat installeren.
Stap 3) Navigeer naar de locatie waar je de game hebt geïnstalleerd, klik met de rechtermuisknop op het WoW.exeen selecteer Eigendommen vanuit het contextmenu. Schakel het selectievakje uit Alleen lezen optie als deze is aangevinkt en klik op Van toepassing zijn. Probeer nu het spel te starten en kijk of de fout is opgelost.

Als het probleem nog steeds bestaat, zorg er dan voor dat u uw Windows-versie heeft bijgewerkt, ga naar instellingen> Update en beveiliging> Windows Update en controleer of er een update beschikbaar is. Zo ja, werk het dan bij en voer WoW uit.
Methode 3: Sta de Battle.net-app toe via Firewall en voer Blizzard Repair Tool uit
Stap 1) De standaardfirewall en Windows Defender kunnen in conflict zijn met de game-launcher en met de game; daarom wilt u de toepassing op de witte lijst zetten. Type Controlepaneel in de Windows-zoekbalk en open de eerste optie, Ga in het Configuratiescherm naar Systeem en beveiliging> Windows Defender Firewall. Klik nu op het Sta een app of functie toe via Windows Defender Firewall keuze.

Stap 3) Klik op de Instellingen veranderen knop en klik vervolgens op de Sta een andere app toe optie onderaan, navigeer naar het Blizzard Battle.net app-directory en klik op het Toevoegen knop.

Stap 4) Zorg ervoor dat de box-optie Blizzard Battle.net-app wordt gecontroleerd, evenals de Privé en openbaar box, dan kunt u klikken OK en bevestig.

Stap 5) Nu kun je de game starten en mag er geen fout optreden. Als uw gamegegevens echter beschadigd zijn, krijgt u nog steeds de fout te zien nadat u de Blizzard Client op de witte lijst heeft gezet. U kunt beschadigde gamebestanden scannen en repareren met de Blizzard-gamestarter.
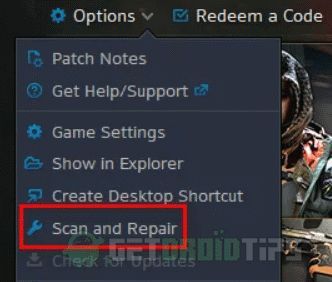
Voer de... uit Battle.net uitvoerbaar als beheerder, selecteert u het World of Warcraft van de Spel tab en klik op Opties. Er verschijnt een vervolgkeuzemenu, selecteer Scan en repareer optie, klik op Begin met scannen om je gamegegevens te herstellen. Dit zou het probleem waarschijnlijk moeten oplossen.
Gevolgtrekking
World of Warcraft is zo'n leuk spel, maar alle spellen hebben enkele kleine foutjes. En dergelijke problemen kunnen iemands gameplay verpesten. Ik hoop dat je World of Warcraft Error # 134 (0x85100086) Fatal Condition-probleem kunt oplossen met deze gids voor probleemoplossing. In geval van verwarring, aarzel dan niet om hieronder commentaar te geven.
Bewerkers keuze:
- Haal Witherhoard Catalyst in de zoektocht naar Destiny 2 Bank
- Verkrijg de Stropha in Warframe
- Hoe de jakhals in Warframe te doden - Boss Fight Guide
- BitLife Social Media Update nu beschikbaar op iOS via versie 1.37
- Call of Duty: Warzone Supply Choppers Evenementgids



