Wolcen: Lords of Mayhem Crashen constant: hoe te repareren?
Spellen / / August 05, 2021
Er zijn berichten over Wolcen: Lords of Mayhem die tussendoor constant crashen tijdens het spelen van het spel.
Als u een van die spelers bent die dit probleem ondervindt, hoeft u zich geen zorgen te maken.
We hebben een nieuwe gids samengesteld om u te helpen het constant crashende probleem in Wolcen: Lords of Mayhem op te lossen.
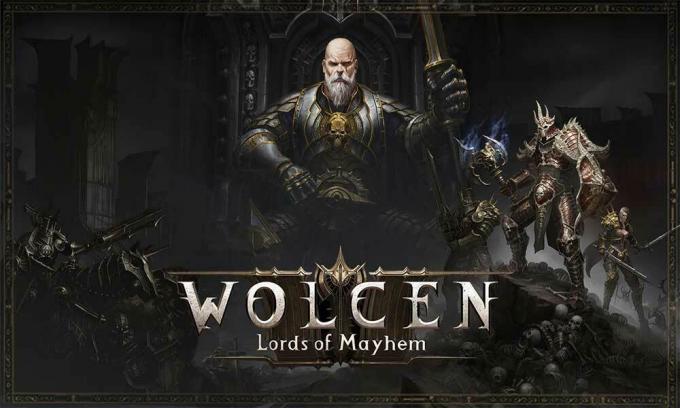
Inhoudsopgave
-
1 Hoe Wolcen te repareren: Lords of Mayhem Crashing Constantly?
- 1.1 Zorg ervoor dat uw computer voldoet aan de minimale systeemvereisten van de game
- 1.2 Run Wolcen: Lords of Mayhem met beheerdersrechten
- 1.3 Ga verder om de integriteit van de gamebestanden te verifiëren
- 1.4 Probeer het stuurprogramma van uw grafische kaart bij te werken
- 1.5 Controleer of uw antivirussoftware Wolcen: Lords of Mayhem blokkeert
-
2 Probeer het spel uit te voeren op uw speciale grafische kaart
- 2.1 Als u een AMD-gebruiker bent -
Hoe Wolcen te repareren: Lords of Mayhem Crashing Constantly?
Nu zullen we alle fixes bespreken die u zullen helpen bij het oplossen van het probleem van Wolcen: Lords of Mayhem die constant crasht. De onderstaande reparaties zijn vrij eenvoudig en kunnen daarom door iedereen gemakkelijk worden uitgevoerd. Hoewel het wordt aanbevolen om elke fix te volgen, kunt u voor het geval een fix niet werkt ook doorgaan voor de volgende fix. Laten we nu beginnen.
Zorg ervoor dat uw computer voldoet aan de minimale systeemvereisten van de game
Zoals je al moet weten, heeft elke pc-game bepaalde minimale en aanbevolen systeemvereisten. Als u hier niet aan voldoet, kan dit leiden tot problemen zoals crashen en diverse andere problemen. En het is belangrijk om in gedachten te houden dat Wolcen: Lords of Mayhem hogere systeemspecificaties vereist dan de gemiddelde game die er is. Om het spel probleemloos te kunnen spelen, moet je ervoor zorgen dat de specificaties van je pc overeenkomen met de gegeven vereisten of deze overtreffen.
Minimale systeemvereisten:
- CPU - Intel Core i5-4570T 2,9 GHz; AMD FX-6100 3,3 GHz
- DirectX - Versie 11
- Grafische kaart - NVIDIA GeForce GTX 560 Ti, AMD Radeon HD 6850
- Besturingssysteem - Windows 7 SSP, Windows 8.1, Windows 10 (64-bits besturingssysteem)
- Opslag - 18 GB beschikbare schijfruimte
- Systeemgeheugen (RAM) - 8 GB
Aanbevolen systeemvereisten:
- CPU - Intel Core i7-4770S 3,1 GHz; AMD FX-8320 3,5 GHz
- DirectX - Versie 11
- Grafische kaart - NVIDIA GeForce GTX 1060; AMD Radeon RX 570
- Besturingssysteem - Windows 7 SSP, Windows 8.1, Windows 10. De game vereist een 64-bits besturingssysteem.
- Opslag - 18 GB beschikbare schijfruimte
- Systeemgeheugen (RAM) - 16 GB
U kunt de specificaties van uw pc controleren door de onderstaande stappen te volgen:
- Open het Verkenner-venster door op het mappictogram in uw taakbalk te klikken of met de rechtermuisknop op de knop Start te klikken en deze vervolgens te selecteren in het menu Snelle toegang.
- Klik aan de linkerkant met de rechtermuisknop op "Deze pc" en kies "Eigenschappen" in het volgende menu.
- U kunt nu de specificaties van uw computer zien in het systeemvenster dat wordt geopend.
U kunt de specificaties van uw grafische kaart bekijken door de onderstaande instructies te volgen:
- Druk op de Windows-toets + E om het dialoogvenster Uitvoeren te openen.
- Typ in dxdiag in het tekstveld en druk op Enter.
- Het DirectX Diagnostic Tool-venster zal nu verschijnen. Ga daar naar het tabblad Weergave.
Op dit tabblad zou je de specificaties van je grafische kaart moeten kunnen zien.
Run Wolcen: Lords of Mayhem met beheerdersrechten
Het is noodzakelijk om beheerdersrechten te verlenen bij het uitvoeren van de meeste spellen. Als u dit niet doet, kan dit ertoe leiden dat bepaalde systeembronnen worden geblokkeerd, wat tot technische problemen kan leiden. Voordat u Wolcen: Lords of Mayhem start, moet u ervoor zorgen dat het beheerdersrechten heeft. Volg hiervoor de onderstaande instructies:
- Open het Verkenner-venster en klik dan op "Deze pc" aan de linkerkant.
- Ga naar de rechterkant en selecteer het station waarop uw Windows is geïnstalleerd (meestal Local Disk C :)
- Navigeer naar Program Files (x86) -> Steam -> Steamapps -> Common.
- Zoek nu de map waarin Wolcen: Lords of Mayhem is geïnstalleerd en voer deze in.
Als je met deze methode de installatiemap van de game niet kunt vinden, is deze waarschijnlijk in een andere map geïnstalleerd. U kunt het vinden met behulp van de onderstaande instructies.
- Open de Steam-client en klik vervolgens op "Bibliotheek" rechtsboven in het venster.
- Zoek Wolcen: Lords of Mayhem in de lijst met spellen die wordt weergegeven. Klik er met de rechtermuisknop op en kies 'Eigenschappen'.
- Selecteer 'Lokale bestanden' in de eigenschappeninterface aan de rechterkant.
- Kies daar "Browse Local Files" en je wordt naar de installatiemap van de game geleid.
- Klik met de rechtermuisknop op het .exe-bestand van de game en selecteer 'Eigenschappen'.
- Ga naar het tabblad Compatibiliteit en vink het vakje naast 'Dit programma uitvoeren als beheerder' aan. Klik op de OK-knop.
- Probeer Wolcen: Lords of Mayhem uit te voeren en kijk of het probleem is verholpen.
Ga verder om de integriteit van de gamebestanden te verifiëren
Technische problemen kunnen ontstaan doordat de bestanden van het spel corrupt worden. Dit kan gebeuren door onverwachte crashes, foutieve installatie of updates, virussen of zelfs onderbrekingen door uw antivirussoftware. Om dit op te lossen, moet u de beschadigde gamebestanden vervangen door de juiste. Gelukkig hoeft u dit niet handmatig te doen. U kunt het doen met behulp van de Steam-client, via de onderstaande stappen:

- Open de Steam-client en selecteer "Bibliotheek" in het bovenste gedeelte van het venster.
- In de lijst met spellen die verschijnt, klik je met de rechtermuisknop op Wolcen: Lords of Mayhem en kies je "Eigenschappen" in het menu dat wordt geopend.
- Ga naar het gedeelte Eigenschappen aan de rechterkant en selecteer 'Lokale bestanden'.
- Selecteer daar de knop "Controleer integriteit van gamebestanden".
- Wacht geduldig tot het verificatieproces is voltooid. U krijgt een melding wanneer dit het geval is.
- Start de Steam-client opnieuw op en probeer Wolcen: Lords of Mayhem uit te voeren. Kijk of het probleem is verholpen.
Probeer het stuurprogramma van uw grafische kaart bij te werken
De grafische adapter is een uiterst belangrijk onderdeel voor het goed functioneren van een game. Als er een probleem is met de stuurprogrammasoftware, wordt uw game ook beïnvloed. U moet er ook voor zorgen dat uw chauffeur up-to-date is. Als u het moet bijwerken, begint u met het verwijderen van de huidige versie van het stuurprogramma dat u heeft. U kunt dat doen door de onderstaande stappen te volgen:
- Open het zoekvenster door op de Windows-toets + S te drukken.
- Typ in apparaat beheerder in het tekstveld en klik vervolgens op Apparaatbeheer in de lijst met resultaten.
- Zoek het menu Beeldschermadapters en vouw het verder uit.
- Klik met de rechtermuisknop op uw grafische kaart in de lijst en selecteer "Apparaat verwijderen" in het menu dat verschijnt.
- Vink in het bevestigingsvenster het vakje aan waarmee het hulpprogramma de stuurprogrammasoftware verwijdert en klik vervolgens op de knop "Verwijderen".
- Wacht tot de verwijdering is uitgevoerd. Ga daarna verder met het opnieuw opstarten van uw computer.
Naast deze methode kunt u ook software zoals de AMD Cleanup-tool en de Display Driver Uninstaller gebruiken om uw grafische kaart te verwijderen. Hoe dan ook, nadat u dat met succes hebt gedaan, kunt u de nieuwste versie van de driver installeren via de onderstaande stappen:
Door Windows Update te gebruiken
Deze methode heeft als bijkomend voordeel dat u de exact correcte en compatibele driver voor uw computer installeert. U kunt dit doen door de onderstaande stappen te volgen:

- Druk op de Windows-toets + I om het venster Instellingen te openen.
- Ga naar de onderkant van dit venster en klik op "Update en beveiliging".
- Klik op de knop "Controleren op updates" op het tabblad Windows Update.
- Wacht tot het Windows Update-hulpprogramma op updates controleert. Als uw systeem up-to-date is, kunt u doorgaan naar het volgende deel van de gids.
- Als er updates beschikbaar zijn, downloadt het hulpprogramma deze automatisch. Start uw pc opnieuw op om ze te installeren.
- Start Wolcen: Lords of Mayhem en kijk of het probleem is verholpen.
Door de Device Manager te gebruiken

- Open de zoekbalk door op de Windows-toets + S te drukken.
- Typ in apparaat beheerder in het tekstveld en klik op Apparaatbeheer wanneer deze in de resultaten verschijnt.
- Zoek het menu Beeldschermadapters en klik om het uit te vouwen.
- Klik met de rechtermuisknop op uw grafische kaart en klik op "Stuurprogramma bijwerken".
- Selecteer onder 'Hoe wilt u naar stuurprogramma's zoeken' de optie 'Automatisch zoeken naar bijgewerkte stuurprogramma's'.
- Wacht tot het hulpprogramma uw nieuwste videokaartstuurprogramma heeft gevonden, gedownload en geïnstalleerd.
- Start uw pc opnieuw op en controleer of het probleem is verholpen.
Controleer of uw antivirussoftware Wolcen: Lords of Mayhem blokkeert
Sommige games, zoals Wolcen: Lords of Mayhem, verbruiken een grote hoeveelheid bronnen, waardoor ze kunnen overkomen als potentiële bedreigingen voor antivirussoftware. Dit kan leiden tot de laatste, waardoor ze worden geblokkeerd, wat leidt tot problemen zoals crashes. In plaats van de antivirussoftware uit te schakelen en uw systeem kwetsbaar te maken, raden we u aan de installatiemap van Wolcen: Lords of Mayhem als uitzondering in de software (de SafeList of Whitelist in sommige gevallen).
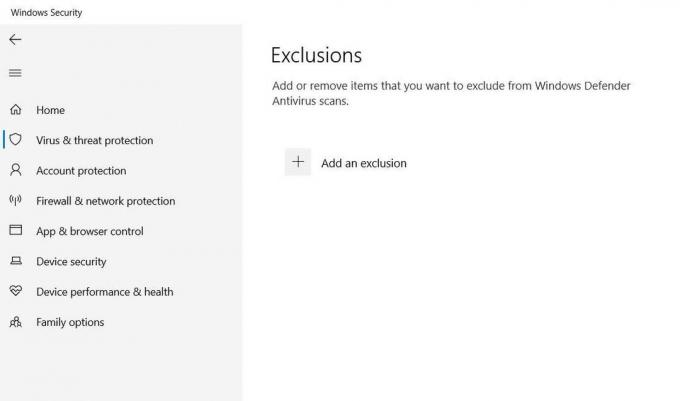
In het geval van de ingebouwde Windows Security-app, kunt u de onderstaande stappen volgen:
- Open het venster Instellingen door op de Windows-toets + I te drukken.
- Selecteer onder aan het scherm Update en beveiliging.
- Selecteer "Windows-beveiliging" aan de linkerkant van het venster.
- U zou een aantal opties moeten zien onder 'Beschermingsgebieden'. Selecteer daar "Virus- en bedreigingsbescherming".
- Ga naar "Instellingen voor virus- en bedreigingsbescherming" en klik op "Instellingen beheren".
- Ga omlaag naar het gebied Uitsluitingen en selecteer 'Uitsluitingen toevoegen of verwijderen'.
- Selecteer "Voeg een uitsluiting toe" en selecteer Map in het menu dat verschijnt.
- Ga in het venster “Map selecteren” naar de installatiemap van Wolcen: Lords of Mayhem en druk op de knop Map selecteren.
- Nu de game is toegevoegd als uitsluiting, start u deze en kijkt u of het probleem is opgelost.
Probeer het spel uit te voeren op uw speciale grafische kaart
Dit probleem kan ook optreden als u meer dan één grafische kaart gebruikt. In dat geval dwingt uw systeem Wolcen waarschijnlijk om op de geïntegreerde videoadapter te werken, meestal om energie te besparen. U kunt dit verhelpen door Wolcen vast te pinnen op de speciale grafische adapter. Daarvoor hoeft u alleen de onderstaande stappen te volgen.
Als u een AMD-gebruiker bent –
- Druk op de Windows-toets + S en typ AMD in de zoekbalk. Klik op AMD Radeon in de lijst met resultaten.
- Klik op "Systeem" rechtsboven in het venster.
- Selecteer "Switchable Graphics" linksboven in het volgende venster.
- Zoek in het venster Actieve toepassingen dat verschijnt Wolcen: Lords of Mayhem en verander de schakelbare grafische modus in 'Hoge prestaties'.
- Als het spel niet verschijnt in het venster Actieve toepassingen, klik dan op "Actieve toepassingen" in de linkerbovenhoek en selecteer Bladeren. Ga nu naar de installatiemap van het spel en selecteer het .exe-bestand. Wijzig de schakelbare grafische modus nu naar "Hoge prestaties".
Als u een NVIDIA-kaartgebruiker bent

- Klik aan de rechterkant van de taakbalk op de pijl "Verborgen pictogrammen weergeven" om het systeemvak uit te vouwen, klik vervolgens op het NVIDIA-pictogram en selecteer het NVIDIA-configuratiescherm.
- Klik in het linkerdeelvenster van het venster op het + -teken naast de vervolgkeuzelijst 3D-instellingen en selecteer "3D-instellingen beheren".
- Selecteer aan de rechterkant van het venster onder het tabblad "Algemene instellingen" de optie "Krachtige NVIDIA-processor" onder Voorkeurs grafische processor.
- Druk op het tabblad Programma-instellingen op de knop Toevoegen aan de zijkant van de vervolgkeuzelijst "Selecteer een programma om aan te passen".
- Navigeer naar de installatiemap van je game in het nieuwe venster en dubbelklik op het .exe-bestand.
- Navigeer naar het vervolgkeuzemenu 'Selecteer de gewenste grafische processor voor dit programma' en selecteer 'Krachtige NVIDIA-processor'.
- Druk op de knop Toepassen en open Wolcen: Lords of Mayhem om te zien of het probleem is opgelost.
Door de app Instellingen te gebruiken
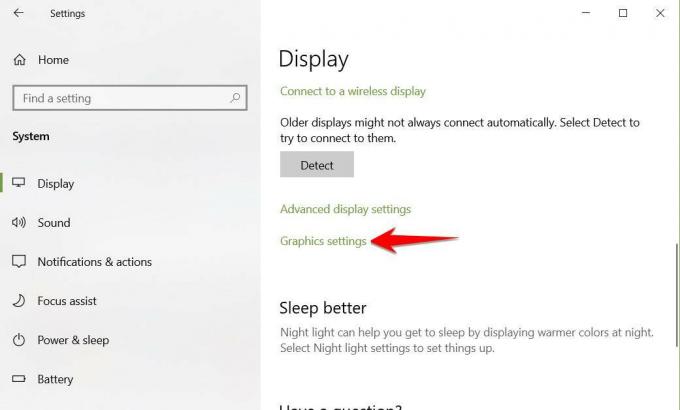
- Druk op de Windows-toets + I om het venster Instellingen te openen.
- Selecteer het systeemlabel en ga naar het onderste gedeelte van het tabblad Weergave. Selecteer de optie Grafische instellingen.
- Druk op de knop Bladeren in het vervolgkeuzemenu "Kies een app om de voorkeur in te stellen".
- Ga naar de installatiemap van Wolcen: Lords of Mayhem en selecteer het .exe-bestand van de game. Druk op de knop "Toevoegen".
- Selecteer Wolcen: Lords of Mayhem in het grafische instellingenscherm en druk op de knop "Opties".
- Druk op het keuzerondje voor hoge prestaties en selecteer 'Opslaan'.
De game moet nu op uw speciale videokaart worden uitgevoerd wanneer u deze opent.
Dat is het voor nu. We hopen dat onze gids je helpt om het constant crashende probleem in Wolcen: Lords of Mayhem op te lossen. Als je dit leuk vond, vergeet dan niet om onze andere te bekijken Windows-handleidingen, Gidsen voor games, Sociale media, iPhone-gidsen, en Android-gidsen om meer te lezen. Als u twijfels of feedback heeft, vermeld dan uw naam en het e-mailadres, en we zullen zo spoedig mogelijk reageren. Abonneer u ook op onze Youtube kanaal om onze weggeefwedstrijd van $ 150 te winnen. Veel plezier met gamen.
Anubhav Roy is een student computerwetenschappen en heeft een enorme interesse in de wereld van computer, Android en andere dingen die gebeuren in de wereld van informatie en technologie. Hij is getraind in Machine Learning, Data Science en is een programmeur in Python-taal met Django Framework.



![Eenvoudige methode om Leagoo S9 te rooten met Magisk [geen TWRP nodig]](/f/b6019caec5901ff03a9706e696ef3aa9.jpg?width=288&height=384)