Hoe te repareren Wdsutil.dll ontbreekt in Windows 10?
Gemengde Berichten / / August 04, 2021
Advertenties
Wdsutil.dll ontbreekt in Windows 10 is een fout die optreedt wanneer bepaalde systeembestanden ontbreken in uw systeem. Wanneer u dergelijke problemen tegenkomt, is uw systeem vatbaar voor incidentele afsluitingen, plotselinge bevriezingen en zelfs installatiefouten van applicaties. Dus als u deze fout voor de eerste keer tegenkomt, repareer dan onmiddellijk uw systeem als u niet wilt dat uw systeem in de toekomst meer lijdt. De meest waarschijnlijke oorzaak van deze fout is het ontbrekende probleem met het bestand WDSUTIL.dll. Mogelijk ziet u deze fout zelfs als u verouderde stuurprogramma's op uw systeem hebt staan.
Als u een malware-infectie in uw systeem heeft en uw systeembestanden zijn geïnfecteerd, zelfs dan, zou u deze fout kunnen zien opduiken in uw systeem. Om dit probleem op te lossen, moet u dus rekening houden met elke mogelijke oorzaak en kijken welke in uw voordeel werkt om het probleem op te lossen. Deze fout komt echter niet alleen voor bij Windows 10-systemen. Als u Windows 7, 8 of 8.1 gebruikt, ziet u deze fout mogelijk zelfs dan op uw scherm verschijnen. Dus wat kunt u precies doen om deze fout op te lossen? Laten we het in dit artikel ontdekken.

Pagina-inhoud
-
1 Hoe te repareren Wdsutil.dll ontbreekt in Windows-fout?
- 1.1 Voer een volledige systeemscan uit:
- 1.2 Registreer handmatig het bestand WDSUTIL.dll:
- 1.3 Update alle stuurprogramma's:
- 1.4 Voer de systeembestandscontrole uit:
- 1.5 Voer DISM-scan uit:
- 1.6 Voer een systeemherstel uit:
Hoe te repareren Wdsutil.dll ontbreekt in Windows-fout?
We beginnen met de eenvoudige oplossingen en gaan dan verder met de meer complexe. Een van de onderstaande oplossingen zal zeker voor u werken.
Advertenties
Voer een volledige systeemscan uit:
Zoals hierboven vermeld, komt deze fout vrij vaak voor als u een malware-infectie in uw systeem heeft. Installeer dus een antivirusprogramma als u deze nog niet in uw systeem heeft en scan op infectie. Werk ook de definities bij naar de nieuwste versie. Als uw antivirusprogramma niet up-to-date is, worden er geen nieuwe infecties weergegeven. Scan het hele systeem en voer een volledige scan uit, niet een snelle. Als u een infectie vindt, repareert u deze met behulp van het antivirusprogramma.
Maar als de scan geen malware-infectie vertoont, of als u de fout in het bestand WDSUTIL.dll mist, zelfs na het opschonen van uw systeem, ga dan verder met de volgende mogelijke oplossing.
Registreer handmatig het bestand WDSUTIL.dll:
DLL-bestanden zijn Windows-registerbestanden en worden automatisch geregistreerd. Maar als het WDSUTIL.dll-bestand daadwerkelijk in uw systeem ontbreekt, kunt u dit bestand handmatig toevoegen via de opdrachtprompt.
- Klik op de zoekbalk hieronder en zoek naar 'Opdrachtprompt'.
- Zodra het in de resultaten wordt weergegeven, kiest u 'Als administrator uitvoeren'.

- Ten eerste moet u de registratie van het bestand wdsutil.dll ongedaan maken. Typ daarvoor: "regsvr32 / u wdsutil.dll" in het cmd-venster en druk op Enter.
- Vervolgens moet u het bestand wdsutil.dll opnieuw registreren. Typ daarvoor: "regsvr32 / i wdsutil.dll" in het cmd-venster en druk op Enter.
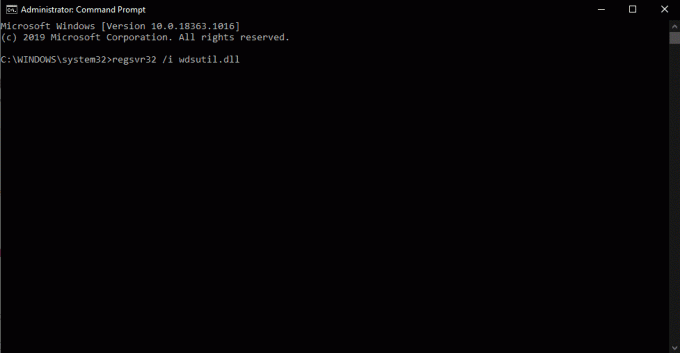
Advertenties
- Sluit dan het cmd-venster.
Open nu de applicatie waarmee u de fout Wdsutil.dll mist. Als je nog steeds dezelfde fout ziet, ga dan verder met de volgende mogelijke oplossing.
Update alle stuurprogramma's:
Bestuurders zijn verantwoordelijk voor de functionaliteit van alle componenten in uw systeem. Dus als de definities van uw stuurprogramma verouderd zijn, werk ze dan meteen bij. U kunt kiezen voor een toepassing van een derde partij die uw systeem scant en controleert of alle stuurprogramma-definities up-to-date zijn. Als dat niet het geval is, zal de applicatie ze meteen updaten.
U kunt uw stuurprogramma's ook bijwerken via Apparaatbeheer in Windows.
- Klik met de rechtermuisknop op de Start-knop en kies Apparaatbeheer.
- Vouw een categorie in de lijst uit en selecteer het apparaat met, wat resulteert in de fout.
- Klik er met de rechtermuisknop op en kies "Stuurprogramma bijwerken".
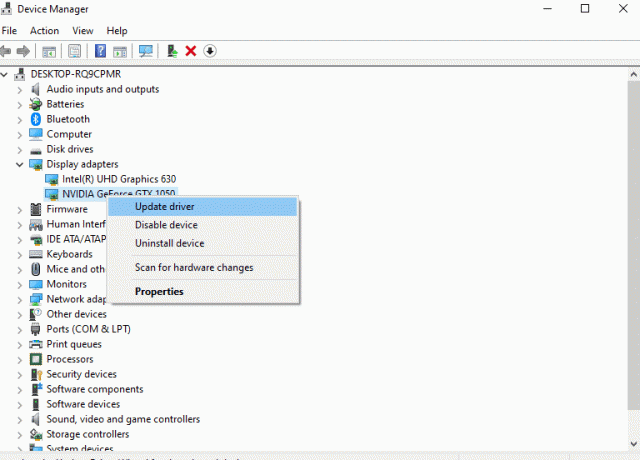
Advertenties
- Selecteer "Automatisch zoeken naar bijgewerkte stuurprogramma's" en Windows zal automatisch de bijgewerkte stuurprogramma's voor dat apparaat installeren.
Nadat u klaar bent met het bijwerken van uw stuurprogramma's, controleert u of dezelfde fout opnieuw verschijnt. Als dit het geval is, probeer dan de volgende oplossing die hieronder wordt vermeld.
Voer de systeembestandscontrole uit:
Systeembestandscontrole scant uw hele systeem en als het problemen opmerkt, probeert het deze op te lossen.
- Klik op de zoekbalk hieronder en zoek naar 'Opdrachtprompt'.
- Zodra het in de resultaten wordt weergegeven, kiest u 'Als administrator uitvoeren'.
- Typ de volgende opdracht in de opdrachtprompt en druk op Enter.
sfc / scannow

- Wacht tot het proces is voltooid en sluit het opdrachtpromptvenster.
- Start vervolgens het systeem opnieuw op.
Systeembestandscontrole kan niet altijd alles herstellen wat er mis is in uw systeem en als dat ook bij u het geval is, ga dan verder met de volgende oplossing.
Voer DISM-scan uit:
Wat de SFC-scan niet kan, kan de DISM of Deployment Image Servicing and Management mogelijk wel uitvoeren. Dus als de SFC-scan geen resultaten heeft opgeleverd, probeer de DISM-scan dan eens.
- Klik op de zoekbalk hieronder en zoek naar 'Opdrachtprompt'.
- Zodra het in de resultaten wordt weergegeven, kiest u 'Als administrator uitvoeren'.
- Typ de volgende opdracht in de opdrachtprompt en druk op Enter.
DISM / Online / Cleanup-Image / RestoreHealth

- Wacht tot het proces is voltooid en sluit het opdrachtpromptvenster.
- Start vervolgens het systeem opnieuw op.
Als deze methode uw fout ook niet oplost, gaat u verder met de volgende mogelijke oplossing die hieronder wordt vermeld.
Voer een systeemherstel uit:
Een systeemherstelpunt is een tijdstip waarop u uw systeem kunt herstellen wanneer er iets mis is in uw systeem. U kunt deze functie dus gebruiken om terug te gaan naar een systeem dat goed werkte zonder dat de foutmelding werd weergegeven.
- Klik op de zoekbalk hieronder en zoek naar 'Configuratiescherm'.
- Zodra het in de resultaten wordt weergegeven, kiest u 'Openen'.
- Ga naar "Herstel".

- Kies 'Systeemherstel'.
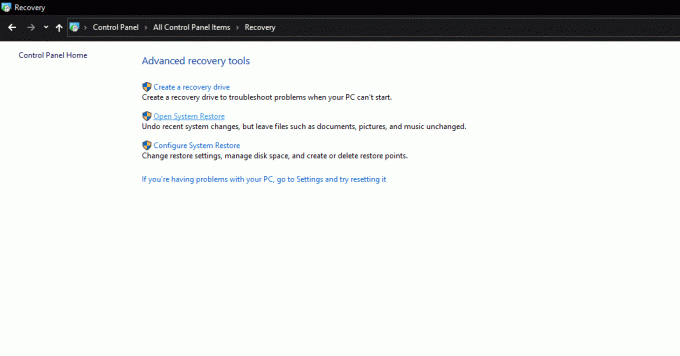
- Kies Herstellen en volg de instructies op het scherm om uw systeem opnieuw met succes in te stellen.
Dus dat zijn alle verschillende oplossingen die u kunt proberen om de Wdsutil.dll te repareren die ontbreekt in de Windows-fout. Als je vragen of opmerkingen hebt over dit artikel, reageer dan hieronder en we nemen contact met je op. Bekijk ook zeker onze andere artikelen over iPhone tips en trucs,Android-tips en -trucs, PC tips en trucs, en nog veel meer voor meer nuttige informatie.
Advertenties Bent u ooit een blauw scherm tegengekomen op uw Windows 10 met de melding "Er is een poging gedaan...
Advertenties Het lijkt erop dat na het ontvangen van de Windows OS Build 1703-update, de One Drive Sign-In-foutcode...
Advertenties Veel Windows-gebruikers klagen over een fout waardoor ze niet kunnen uploaden, kopiëren of verplaatsen...



