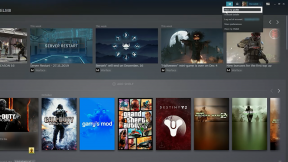Hoe Hyper Scape te repareren Geen compatibel stuurprogramma / hardware gevonden
Spellen / / August 05, 2021
Hyper Scape is een van de gratis te spelen first-person shooter online battle royale-games die is ontwikkeld door Ubisoft Montreal en uitgegeven door Ubisoft. Het is beschikbaar voor Microsoft Windows, PlayStation 4 en Xbox One. Net als Valorant heeft deze game ook meerdere personages en vaardigheden (hacks) om een level omhoog te gaan met unieke vaardigheden. Hoewel de game binnen ongeveer een maand erg populair wordt, ondervinden veel Windows-versiespelers een aantal problemen of fouten. Hyper Scape Geen compatibel stuurprogramma / hardware gevonden is er een van. Als u nu ook met hetzelfde wordt geconfronteerd, raadpleegt u deze gids om het probleem op te lossen.
Volgens de getroffen spelers verschijnt elke keer dat ze in de wedstrijd komen via de technische bètapas, de specifieke foutmelding die zegt "Geen compatibele driver / hardware gevonden VK_Error_Initialization_Failed." Omdat het bericht aangeeft dat er een probleem is met het stuurprogramma van de grafische kaart of de Vulkan grafische API. Alle betrokken spelers kunnen dus de onderstaande mogelijke oplossingen volgen om dit probleem op te lossen.

Inhoudsopgave
-
1 Hoe Hyper Scape te repareren Geen compatibel stuurprogramma / hardware gevonden
- 1.1 1. GPU bijwerken
- 1.2 2. Werk Windows bij
- 1.3 3. Schakel geïntegreerde GPU uit
- 1.4 4. Wijzig de gewenste grafische processor
Hoe Hyper Scape te repareren Geen compatibel stuurprogramma / hardware gevonden
Voordat u in de onderstaande gids springt, moet u ervoor zorgen dat uw pc / laptop-configuratie voldoet aan de minimale of aanbevolen systeemvereisten van de Hyper Scape-game. Als u in het geval dat u een oudere versie van Windows gebruikt of een hardware-installatie met lagere specificaties heeft, kunt u de game mogelijk niet correct spelen. Jij kan bezoek dit artikel om de systeemvereisten van deze game te bekijken.
Als uw systeemconfiguratie aan de vereisten voldoet en u nog steeds hetzelfde probleem ondervindt, bekijk dan de onderstaande stappen.
1. GPU bijwerken
Als je de grafische kaart van Nvidia gebruikt, werk dan de GeForce Experience-app op je pc bij vanaf het Nvidia officiële site hier. Maar als u de grafische kaart van AMD op uw systeem gebruikt, update dan de nieuwste AMD-stuurprogramma's vanaf hier.
U kunt ook klikken op Start> Apparaatbeheer typen en erop klikken in het zoekresultaat> Klik op Beeldschermadapter (pijlpictogram) om vouw de lijst uit> klik met de rechtermuisknop op de speciale grafische kaart> klik op Stuurprogramma bijwerken> Selecteer ‘Automatisch zoeken naar bijgewerkte stuurprogramma software'. Het zal automatisch de nieuwste GPU-update downloaden en installeren op uw Windows (indien beschikbaar). Als u klaar bent, zal uw computer u vragen om opnieuw op te starten. Start gewoon je pc / laptop opnieuw op en probeer het spel opnieuw uit te voeren.
2. Werk Windows bij
Door Windows OS bij te werken naar de nieuwste versie, worden meestal veel veelvoorkomende problemen opgelost. Het wordt dus altijd aanbevolen om te controleren op de Windows-update en deze, indien beschikbaar, gewoon te downloaden en te installeren.
- Klik op Start> Instellingen selecteren (tandwielpictogram).
- Klik op Update en beveiliging> Klik op Controleren op updates.
- Als er een nieuwe update beschikbaar is, klik dan op Downloaden en installeren.
- Als u klaar bent, wordt uw computer automatisch opnieuw opgestart.
3. Schakel geïntegreerde GPU uit
Elke processor wordt geleverd met een geïntegreerde grafische kaart die de grafische basiswerkzaamheden op de computer aankan. Maar als het gaat om de hoge grafische games, heb je een speciale grafische kaart met de grafische driver nodig. Maar de geïntegreerde is soms als standaard geselecteerd, zelfs na het opnemen van de speciale. Dus als u dat uitschakelt, kan het probleem ook worden opgelost.
- Klik op Start> Type Device Manager en klik erop in het zoekresultaat> Expand Display Adapters. Als u twee grafische kaarten in de lijst ziet, schakelt u de geïntegreerde grafische kaart eenvoudig uit door er met de rechtermuisknop op te klikken en Apparaat uitschakelen te kiezen.
- Als u klaar bent, start u uw computer opnieuw op.
4. Wijzig de gewenste grafische processor
U moet de grafische voorkeursprocessor instellen op een krachtige NVIDIA-processor. Volg hiervoor de onderstaande stappen:
- Open het Nvidia-configuratiescherm> Selecteer 3D-instellingen.
- Klik op 3D-instellingen beheren> Voorkeurs grafische processor instellen op NVIDIA-processor met hoge prestaties.
- Sla de wijzigingen op en start uw computer opnieuw op.
- Ten slotte kun je proberen het Hyper Scape-spel uit te voeren om het probleem te controleren.
Dat is het, jongens. Voor vragen kunt u deze stellen in het commentaargedeelte hieronder.
Subodh houdt ervan om inhoud te schrijven, of deze nu technisch gerelateerd is of iets anders. Na een jaar op een techblog te hebben geschreven, raakt hij er gepassioneerd over. Hij houdt van spelletjes spelen en naar muziek luisteren. Afgezien van bloggen, is hij verslavend voor de gaming-pc-builds en smartphonelekken.