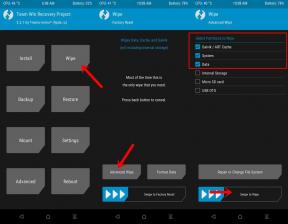Steam Cloud gebruiken met het Rocket League-spel
Spellen / / August 05, 2021
In deze tutorial laten we je zien hoe je de Steam Cloud gebruikt met de Rocket League-game. Er is een populair gezegde dat "sla op het strijkijzer terwijl het heet is" en Psyonix lijkt precies dat te hebben gedaan. Door een spel te lanceren in de categorie voetbal voor voertuigen, was er een gokje voor nodig. En gelukkig heeft die gok zijn vruchten afgeworpen, mooi. Het is beschikbaar voor Windows, PS4, Xbox One en Nintendo Switch en heeft behoorlijk wat trouwe fans weten aan te trekken. Het doel is eenvoudig en biedt zowel de spelmodi voor één speler als voor meerdere spelers.
Je moet de bal in het net van de tegenstander slaan met je raket-aangedreven voertuigen. Elk team bestaat uit elk acht leden en het wordt echt een indrukwekkende gameplay-ervaring. Om hier nog meer aan toe te voegen, zou je zelfs je gameplay naar de wolken kunnen synchroniseren. In dit opzicht zou je gebruik kunnen maken van de Steam Cloud met de Rocket League-game. En deze tutorial schetst de stappen daarvoor. Dus zonder verder oponthoud, laten we met de gids meegaan.

Inhoudsopgave
-
1 Steam Cloud gebruiken met Rocket League
- 1.1 Schakel de Steam Cloud in
- 1.2 Lokale toegang tot de cloudbestanden
- 1.3 Hoe de Rocket League-gegevens te gebruiken die zijn opgeslagen in Steam Cloud
Steam Cloud gebruiken met Rocket League
Als je de cloudopslagservice van Steam gaat gebruiken, kun je je replays en game-optieconfiguraties-gegevensbestanden synchroniseren. Alle andere gamebestanden worden alleen op de gameservers opgeslagen (genaamd PsyNet). Sommige gegevens kunnen ook worden opgeslagen op zowel de Steam- als de PsyNet-servers.
In dat opzicht zijn er een paar belangrijke punten die de moeite waard zijn om te bespreken. Allereerst zullen we de stappen vermelden om de Steam-cloudservice in te schakelen, gevolgd door de stappen om deze cloudbestanden lokaal op uw pc te openen. Pas als je beide stappen met succes hebt uitgevoerd, ga je verder met de stappen om de Steam Cloud te gebruiken met de Rocket League-game.
Schakel de Steam Cloud in
Je kunt de Steam-cloud inschakelen voor individuele games of voor alle games die in je Steam-catalogus staan. Hier is hoe het kan worden gedaan voor individuele spellen:

- Lancering Stoom op uw pc.
- Ga naar het gedeelte Bibliotheek en klik met de rechtermuisknop op het spel van je keuze.
- Ga vervolgens naar het tabblad Update en schakel de optie Cloud-synchronisatie in.
Volg voor alle Steam-spellen de onderstaande stappen:

- Open de Steam-applicatie op uw pc.
- Ga naar Instellingen en ga naar het tabblad Wolken.
- Vink ten slotte de optie Steam Cloud Sync inschakelen aan.
Voordat we verder gaan met de stappen om de Steam Cloud te gebruiken met de Rocket League-game, laten we ons concentreren op de mogelijkheid om lokaal toegang te krijgen tot cloudbestanden.
Lokale toegang tot de cloudbestanden
- U heeft ook toegang tot alle cloudbestanden vanaf de volgende locatie (al deze bestanden worden standaard op deze locatie opgeslagen):
- PC: C: \ Program Files (x86) \ Steam \ userdata
- Mac: ~ / Bibliotheek / Application Support / Steam / userdata
- Linux: ~ / .local / share / Steam / userdata

- In deze map met gebruikersgegevens vind je Steam-ID's die gesynchroniseerd zijn met je Steam-accounts. Bovendien kun je in elk van de Steam ID-mappen de respectievelijke games in handen krijgen die aan die accounts zijn gekoppeld, gecategoriseerd op basis van de app-ID. De syntaxis voor hetzelfde zal zijn:
Steam \ userdata \ [steamID] \ [appID]
- Aan de andere kant wordt elke wijziging die wordt aangebracht in de Steam-client-cloudbestanden zowel lokaal als in de cloud opgeslagen. Als we het over het eerste hebben, is de locatie:
Steam \ userdata \ [steamID] \ 7 \
- Al deze stukjes informatie zouden vanaf nu moeten volstaan. Je zou nu kunnen beginnen met de stappen om de Steam Cloud te gebruiken met de Rocket League-game.
Hoe de Rocket League-gegevens te gebruiken die zijn opgeslagen in Steam Cloud
Als u toegang wilt tot of wijzigingen wilt aanbrengen in het Rocket League gegevens opgeslagen in Steam Cloud, dan zullen de onderstaande instructies van pas komen. Zorg ervoor dat je Steam Clouds hebt ingeschakeld, de instructies hiervoor zijn hierboven al besproken in de eerste sectie.
- Start de Rocket League-game op je pc.
- Gebruik terwijl het actief is de ALT + TAB-sneltoetscombinaties
- Navigeer vervolgens naar de volgende locatie:
C: \ Users \ [USERNAME] \ Documents \ My Games \ Rocket League \ TAGame
- U kunt nu de wijzigingen aanbrengen volgens de behoefte. U kunt bijvoorbeeld toegang krijgen tot de Replay-bestanden in het Demos-bestand, Gegevens opslaan in de SaveData-map of de gedownloade trainingspakketten in de Training-map.
- Zodra dat is gebeurd, sluit u het spel. Hierna zal de Steam-cloud automatisch alle nieuwe gegevensbits synchroniseren waarin u zojuist wijzigingen hebt aangebracht.
Dus hiermee sluiten we de gids af over het gebruik van de Steam Cloud met de Rocket League-game. We hebben ook gedetailleerde stappen genoemd om de Steam Clouds in te schakelen en toegang te krijgen tot de Rocket League-gegevens die zijn opgeslagen in Steam Cloud. Als u nog vragen heeft, kunt u ons dit laten weten in de opmerkingen hieronder. Afronding, hier zijn er enkele iPhone tips en trucs, PC tips en trucs, en Android-tips en trucs die u ook moet bekijken.