Hoe Death Stranding Error Code 60001 te repareren
Spellen / / August 05, 2021
Death Stranding van Kojima Production is een sci-fi open-world-gebaseerde actievideogame met enkele delen van de bekende Half-Life-serie inclusief hogere FPS, fotomodus, meerdere moeilijkheidsgraden, ultrabrede monitorondersteuning, hardcore actie-gameplay, verbeterde graphics, enzovoort. Ondertussen zijn enkele van de Death Stranding Pc- of zelfs PS4-consolespelers komen de foutcode 60001 tegen wanneer ze proberen lid te worden van de online gameserver. Dus als u hetzelfde tegenkomt, bekijk dan deze gids voor probleemoplossing.
Volgens sommige van de betrokken spelers kunnen ze geen verbinding maken met de online server voor de multiplayer-modus. De specifieke foutcode verschijnt wanneer ze het proberen en het verhindert letterlijk om online bij de server te komen. Ondertussen proberen de meeste gamers vanwege de wereldwijde pandemische situatie zeker online te gaan, wat ook een irritant iets is. Dus als u een van de slachtoffers bent, volg dan de onderstaande stappen.
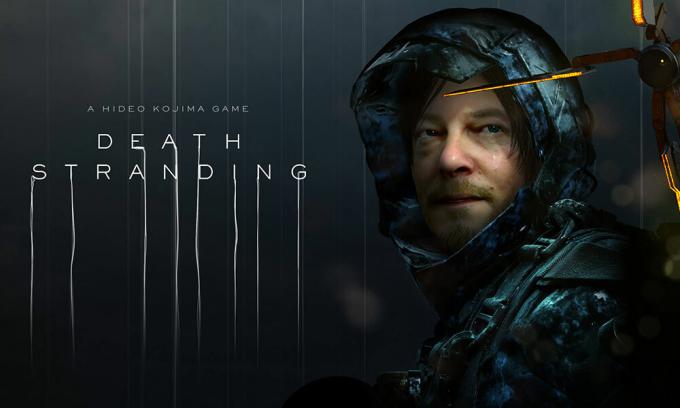
Inhoudsopgave
-
1 Hoe Death Stranding Error Code 60001 te repareren
- 1.1 1. Probeer een andere internetverbinding
- 1.2 2. Controleer gamebestanden
- 1.3 3. Harde reset PlayStation 4-console
- 1.4 4. Wijzig DNS-adressen
Hoe Death Stranding Error Code 60001 te repareren
Er kunnen meerdere redenen zijn voor deze specifieke foutcode. Allereerst moet u controleren of de spelservers up of down zijn. U kunt gewoon de Kojima Productions Twitter handvat voor officiële updates. Bovendien kunt u naar de DownDetector-website gaan voor meer informatie over serverdowntime. Er kunnen enkele serverproblemen of onderhoudswerkzaamheden plaatsvinden op het moment dat de genoemde foutcode wordt opgehaald. Terwijl er ook problemen kunnen zijn met uw internetverbinding.
1. Probeer een andere internetverbinding
Het is vrijwel mogelijk dat uw internetverbinding traag is of niet stabiel genoeg om de game online uit te voeren. Ondertussen kunnen er in sommige gevallen enkele problemen zijn met de Wi-Fi-connectiviteit vanwege grotere afstanden of obstakels. Het wordt dus ten zeerste aanbevolen om een tijdje een andere internetverbinding te controleren en de game online te proberen.
2. Controleer gamebestanden
Het is ook belangrijk om de geïnstalleerde gamebestanden te controleren of te verifiëren, omdat het soms mogelijk is dat uw geïnstalleerde gamebestanden beschadigd zijn of ontbreken. U kunt dus heel gemakkelijk gamebestanden van de gameclient verifiëren. Het kan even duren om het proces te voltooien en als er iets ontbreekt of beschadigd is, wordt u hiervan op de hoogte gesteld en wordt dit automatisch door de klant opgelost.
3. Harde reset PlayStation 4-console
Het uitvoeren van een harde reset op de PS4-console kan in de meeste gevallen het probleem met de verbinding met de server oplossen.
- Schakel gewoon de PlayStation 4-console uit.
- Koppel vervolgens het netsnoer los van de console en het stopcontact.
- Wacht vervolgens een paar seconden en sluit het netsnoer vervolgens weer aan op de console en het stopcontact.
- Schakel de console in en probeer de game opnieuw uit te voeren om het probleem te controleren.
4. Wijzig DNS-adressen
Je kunt ondertussen het DNS-adres op je pc of PlayStation 4 wijzigen als je wilt. Soms kan het wijzigen van het DNS-adres ook de verbindingsproblemen met de server volledig oplossen.
Voor PS4:
- Schakel de PlayStation 4-console in> Ga naar het hoofdmenuscherm.
- Ga naar Instellingen> Netwerkinstellingen selecteren.
- Kies Instellingen internetverbinding> Aangepast selecteren.
- Selecteer LAN of Wi-Fi dienovereenkomstig voor uw internetverbinding.
- Kies nu Aangepast> Selecteer de IP-adresinstellingen op Automatisch> Kies Niet specificeren voor DHCP-hostnaam> Handmatig selecteren voor DNS-instellingen.
- Zet de primaire DNS 8.8.8.8 en de secundaire DNS 8.8.4.4> Bewaar het.
- Ga terug> Druk op Volgende> Selecteer automatisch voor MTU-instellingen> Kies Niet gebruiken voor proxyserver.
- Sla ten slotte alle wijzigingen op en start je PS4-console opnieuw op.
- Start vervolgens het spel en controleer het probleem.
Voor pc:
- Klik op Start> Klik op het menu Instellingen (tandwielpictogram).
- Selecteer Netwerk en internet.
- Klik op Adapteropties wijzigen> Klik met de rechtermuisknop op uw netwerkverbinding.
- Selecteer vervolgens Eigenschappen> Klik op Internet Protocol versie 4 (TCP / IPv4).
- Klik op Eigenschappen> Voer het primaire DNS-adres 8.8.8.8 in en het alternatieve DNS-adres 8.8.4.4> Sla de wijzigingen op.
- Sluit het Windows-systeem af en start het opnieuw.
- Je bent klaar. Probeer het spel uit te voeren.
Dat is het, jongens. We gaan ervan uit dat u dit artikel erg nuttig vond. Voor meer vragen kunt u hieronder reageren.
Subodh houdt ervan om inhoud te schrijven, of deze nu technisch gerelateerd is of iets anders. Na een jaar op een techblog te hebben geschreven, raakt hij er gepassioneerd over. Hij houdt van spelletjes spelen en naar muziek luisteren. Afgezien van bloggen, is hij verslavend voor de gaming-pc-builds en smartphonelekken.



