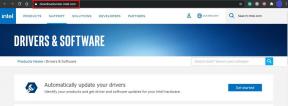Schakel Nvidia GeForce Experience Overlay uit om de FPS op grafische games te verhogen
Spellen / / August 05, 2021
Nvidia GeForce Experience is de bijbehorende app voor uw GeForce GTX grafische kaart die uw stuurprogramma's altijd up-to-date houdt, gamingprestaties en -instellingen optimaliseert en meer. Hoewel de bijbehorende app geen soepele gameplay biedt, biedt deze handige tools om de game-ervaring te verbeteren. Aangezien sommige gebruikers deze software niet altijd op de achtergrond willen gebruiken, is het een goed idee om de app uit te schakelen. Bekijk hoe Uitschakelen Nvidia GeForce Experience Overlay om FPS op grafische games te verhogen.
Kortom, het uitschakelen van de GeForce Experience Overlay zal de gameplay versnellen voor de grafisch intensieve videogames. En nog belangrijker, het hele Windows-systeem zal perfect werken en het RAM-beheer zal zo goed worden. Laten we nu, zonder verder oponthoud, naar de onderstaande stappen gaan.

Inhoudsopgave
-
1 Schakel Nvidia GeForce Experience Overlay uit om de FPS op grafische games te verhogen
- 1.1 1. Schakel GeForce Experience uit via de opstartinstellingen
- 1.2 2. Verwijder de GeForce Experience
- 1.3 3. Gebruik Services-configuratie om GeForce Experience uit te schakelen
Schakel Nvidia GeForce Experience Overlay uit om de FPS op grafische games te verhogen
De nieuwste versie van Nvidia's GeForce Experience-software biedt in-game Share-overlay, galerij, opname, direct opnieuw afspelen, uitzending, sneltoets, meldingen en meer opties. Al deze opties zijn zo handig voor hardcore gamers of streamers om snel toegang te krijgen tot functies. Deze functies worden echter altijd op de achtergrond uitgevoerd en nemen zoveel geheugen in beslag.
1. Schakel GeForce Experience uit via de opstartinstellingen
- Klik met de rechtermuisknop op het Taakbalk > Klik op Taakbeheer.
- Ga naar Beginnen tabblad> Zoek het Nvidia GeForce Experience.
- Klik op Uitschakelen en start de computer opnieuw op.
Lees ook:
2. Verwijder de GeForce Experience
- Open de Begin menu> Type aan Controlepaneel.
- Klik op Verwijderen een programma.
- Scroll en klik om te selecteren Nvidia GeForce Experience.
- Klik op Verwijderen > Het venster Nvidia Uninstaller verschijnt.
- Klik ten slotte op Verwijderen en wacht erop.
- Als u klaar bent, start u uw computer opnieuw op.
Notitie:
3. Gebruik Services-configuratie om GeForce Experience uit te schakelen
Disclaimer:
Met deze taak wordt eenvoudig de grafische stuurprogramma-service op uw systeem uitgeschakeld, samen met GeForce Experience. Hoewel de grafische kaart prima zou werken, ontvangt u in de toekomst geen beschikbare updatemeldingen totdat u deze weer inschakelt. Het is aan jou.
- Klik op de Begin menu.
- Type services.msc en open het programma.
- Hier moet u het NVIDIA-weergavecontainer LS in het linkerdeelvenster.
- Nu, klik met de rechtermuisknop erop en selecteer Eigendommen.
- Selecteer Gehandicapt op de Opstarttype.
- Klik op Van toepassing zijn en klik vervolgens op OK.
- Start ten slotte het systeem opnieuw om de effecten te wijzigen.
Dat is het, jongens. We hopen dat deze gids je van dienst was. Voor eventuele vragen kunt u hieronder reageren.
Subodh houdt ervan om inhoud te schrijven, of deze nu technisch gerelateerd is of iets anders. Na een jaar op een techblog te hebben geschreven, raakt hij er gepassioneerd over. Hij houdt van spelletjes spelen en naar muziek luisteren. Afgezien van bloggen, is hij verslavend voor de gaming-pc-builds en smartphonelekken.