Valorant: Fixes voor de "System Reboot Required" Vanguard error / loop
Spellen / / August 05, 2021
Laten we eens kijken naar enkele manieren waarop u de System Reboot Required Vanguard-fout in Valorant kunt oplossen. Welnu, Valorant is een gratis te spelen first-person shooter-game en bevindt zich nog in de gesloten bètafase, maar dat weerhoudt het er niet van om behoorlijk wat hype te creëren in de online gemeenschap. Hoezeer het ook is vanwege de gameplay en functies, sommige discussies gaan helaas ook over veel fouten en problemen die deze game afluisteren.
Onder hen is het opnieuw opstarten van het systeem vereist een dergelijke foutmelding. Deze fout is onlangs door heel wat gebruikers geconfronteerd en treedt op zodra je de game start. Zonder duidelijke instructies om mee om te gaan, raken velen hier geïrriteerd door. Nou, niet meer. Vandaag laten we u zien hoe de stappen om de System Reboot Required-fout in Vanguard op te lossen. Dus zonder verder oponthoud, laten we het eens bekijken.
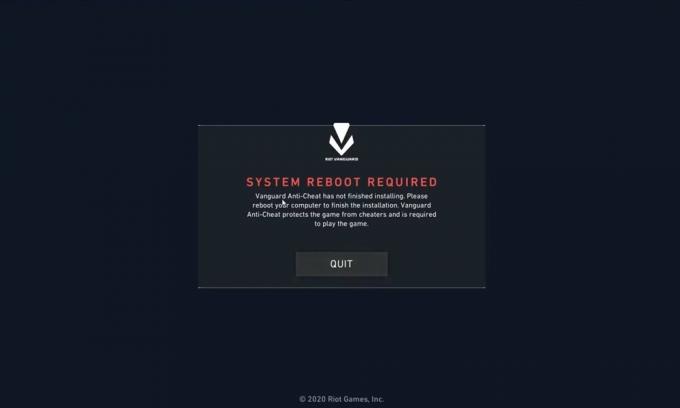
Inhoudsopgave
-
1 Valorant: fixes voor "Systeemherstart vereist" Vanguard-fout
- 1.1 Oplossing 1: schakel optimalisatie op volledig scherm uit
- 1.2 Fix 2: verander het VGC-opstarttype in automatisch
- 1.3 Fix 3: verwijder servicebestanden
- 1.4 Fix 4: schakel de testmodus in
- 1.5 Fix 5: veilige modus
- 1.6 Fix 6: installeer het spel opnieuw
- 2 Gevolgtrekking
Valorant: fixes voor "Systeemherstart vereist" Vanguard-fout
Van alle fouten waarmee gebruikers worden geconfronteerd, lijkt dit de meest zorgwekkende voor de gebruikers te zijn. Zoals ook blijkt uit de onderstaande Reddit-thread, is deze kwestie het gesprek van de stad geworden. Welnu, bijna 400 opmerkingen over deze fout geven aan dat deze vrij snel moet worden afgehandeld.
Welnu, het bovenstaande is slechts een van de vele berichten over Reddit. Vandaag laten we u echter zien hoe u met deze System Reboot Required-fout in Vanguard om kunt gaan en deze dus kunt corrigeren. Hier zijn alle mogelijke oplossingen.
Oplossing 1: schakel optimalisatie op volledig scherm uit
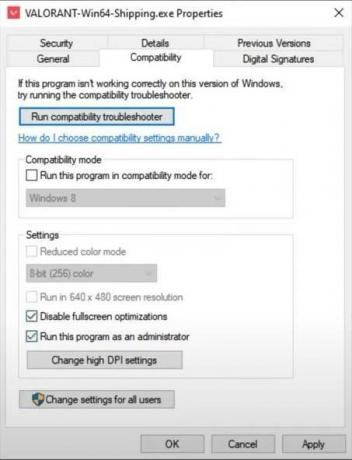
Laten we, voordat we verder gaan, deze basisoplossing uitproberen. Dit omvat het uitvoeren van de game als een beheerder en het uitschakelen van optimalisatie op volledig scherm. Om beide dingen te doen, klikt u met de rechtermuisknop op het .exe-bestand van de game en selecteert u Open de bestandslocatie. Klik nu met de rechtermuisknop op het Valorant-Win64-Shipping.exe bestand en ga naar het tabblad Compatibiliteit. Vinkje: Schakel Optimalisatie op volledig scherm uit en Voer dit programma uit als beheerder. Als je klaar bent, druk je op Van toepassing zijn gevolgd door OK. Start het spel en kijk of de fout is verholpen of niet.
Fix 2: verander het VGC-opstarttype in automatisch
Met behulp van het Windows Services-menu kunt u ook proberen het opstarttype te wijzigen in automatisch. Volg hiervoor de onderstaande stappen:
- Ga naar het menu Start en zoek naar Rennen. U kunt het ook openen met een Windows + R-sneltoetscombinatie.
- Typ in het dialoogvenster Uitvoeren Services.msc en druk op Enter.
- Zoek nu het VGC-bestand in de lijst en dubbelklik erop. Dit opent zijn Eigendommen dialoog venster.

- U zou nu naar het Algemeen tabblad, binnen dat hoofd naar Beginnen typ en verander het in Automatisch.
- Klik ten slotte op Van toepassing zijn > OK. Start de pc opnieuw op en start het spel, kijk of de System Reboot Required Vanguard-fout is verholpen of niet. zo niet, volg dan de volgende methode.
Fix 3: verwijder servicebestanden
U kunt ook proberen de Riot Vanguard-servicebestanden te verwijderen. Daarnaast moeten er nog een paar extra tweaks worden uitgevoerd, die we hieronder zullen noemen. Volg de stappen dus zorgvuldig.
- Ga allereerst naar het Configuratiescherm en zoek naar Riot Vanguard.
- Selecteer het en klik vervolgens op Verwijderen. Klik op Ja in de volgende pop-up die verschijnt. Wacht tot het proces is voltooid.
- Zodra dat is gebeurd, opent u het menu Start en zoekt u naar Opdrachtprompt. Start het met beheerdersrechten.
- Typ de onderstaande twee opdrachten en druk op Enter na elk van deze opdrachten om deze uit te voeren. U zou dit bericht moeten krijgen: DeleteService SUCCESS (zoals te zien is op de schermafbeelding).
sc verwijderen vgc. sc verwijderen vgk

- Ga nu naar C> Program Files en verwijder de volledige Riot Vanguard-map.
- Installeer het spel en start het. Dit zou de System Reboot Required Vanguard-fout moeten herstellen. zo niet, hier is wat er nog meer zou kunnen worden gedaan.
Fix 4: schakel de testmodus in
Als de bovenstaande methoden het probleem niet hebben opgelost, probeer dan de game uit te voeren in de test ondertekeningsmodus. Volg hiervoor deze stappen:
- Zoeken Controlepaneel in het menu Start en selecteer Als administrator uitvoeren.
- Voer nu de onderstaande opdracht in en druk op Enter:
bcdedit.exe -set TESTSIGNING UIT
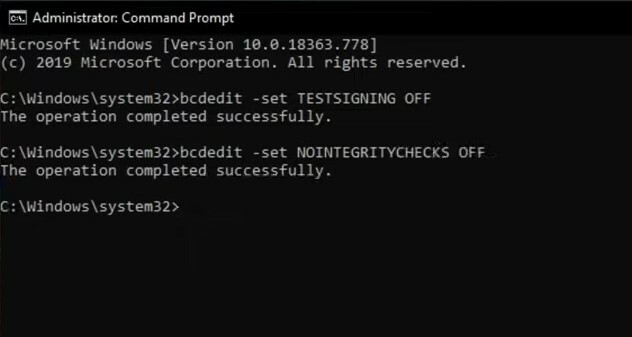
- U zou het bericht Bewerking voltooid moeten zien zodra de bovenstaande opdracht wordt uitgevoerd.
- Zodra dat is gebeurd, sluit u het CMD-venster en start u uw pc opnieuw op. Start nu het spel. Kijk of de fout is verholpen of niet.
Fix 5: veilige modus
Je kunt ook proberen het spel in de veilige modus te spelen. Zoals gedeeld door een Redditor, kon hij samen met vele andere gebruikers het probleem verhelpen met behulp van de onderstaande tips.
- Downloaden en uitpakken deze bestanden overal op uw pc.
- Open nu het Rennen dialoogvenster met de sneltoets Windows + R en typ MSCONFIG.
- Ga naar het tabblad Opstarten en vink het Veilig opstarten keuze. Zorg er ook voor dat het Minimaal optie is geselecteerd.

- Start uw pc opnieuw op en verplaats de hierboven uitgepakte bestanden naar de Riot Vanguard-bestanden als dat klaar is.
- Open opnieuw het dialoogvenster Uitvoeren en typ MSCONFIG en druk op Enter. Schakel deze keer de optie Veilige modus uit.
Dat is het. Dit zou de System Reboot Required Vanguard-fout moeten herstellen. Zo niet, ga dan naar de volgende methode die hieronder wordt gegeven.
Fix 6: installeer het spel opnieuw
Als geen van de bovenstaande methoden erin slaagt om deze System Reboot Required Vanguard-fout te corrigeren, is een volledige verwijdering en vervolgens opnieuw installeren de enige resterende optie. Een eenvoudige de-installatie zou niet werken, we zullen ook enkele van de resterende bestanden handmatig van de C-schijf moeten verwijderen. Hier is hoe het zou kunnen worden gedaan.
- Volg eerst de algemene verwijderingsmethode via het Configuratiescherm. Zoek daarvoor naar Controlepaneel en zoek dan naar het Valorant app. Selecteer het en klik op Verwijderen. Doe hetzelfde voor Riot Vanguard ook.
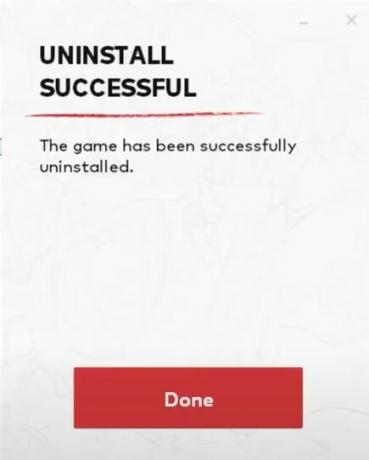
- Ga nu naar C> Programmabestanden en kijk of er bestanden zijn die betrekking hebben op beide bovenstaande mappen. Als het er is, verwijder ze dan meteen.

- Ga vervolgens naar C-schijf, typ in %app data% in de adresbalk en druk op Enter. Controleer de bestanden Valorant en Riot Vanguard. Als een van deze er nog steeds is, verwijder ze dan.
- Ga ook naar App data > Lokaal > Riot-spel en verwijder ook de map. verleend als het er nog is.
- Ga nu terug naar C Drive, typ in %programma gegevens% in de adresbalk en druk op Enter. Verwijder elk Valorant- of Riot Valoran-bestand als het daar nog ligt.
- Ga naar C> Windows> prefetch en verwijder de Riot Vanguard- en Valorant-gamebestanden.

- Open ten slotte de opdrachtprompt als beheerder en typ de onderstaande opdracht:
sc verwijderen vgc. sc verwijderen vgk
- Als je een foutmelding ziet (zie onderstaande schermafbeelding), betekent dit dat CMD geen gamebestand kan vinden. Dit betekent dat je met succes alle gamebestanden hebt verwijderd.

- Installeer het spel nu opnieuw en log in op je account. Raken Speel. Zodra u dit doet, wordt u gevraagd de pc opnieuw op te starten.
- Voer een herstart uit en start het spel, de fout zou nu moeten zijn verholpen.
Gevolgtrekking
Dus daarmee sluiten we de gids af over het oplossen van de System Reboot Required Vanguard-fout. We hebben vijf verschillende soorten fixes gedeeld. Terwijl sommige de basis zijn, vereisen andere iets meer inspanning. Elk van de bovenstaande methoden zou uw probleem echter moeten oplossen. Laat uw mening horen in de opmerkingen over welke methode voor u heeft gewerkt. Bekijk daarom onze uitgebreide dekking van iPhone tips en trucs, PC tips en trucs, en Android-tips en trucs


![Hoe officiële Nougat-firmware op HomTom S16 te installeren [Stock ROM]](/f/e8db48fda875f9b1b11b2a629c95b2d9.jpg?width=288&height=384)
