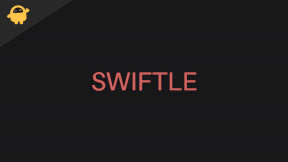Fix GTFO Crashing bij Launch, Lag, Shuttering of FPS drop
Spellen / / August 05, 2021
GTFO is een op horror gebaseerd first-person shooter survival coöperatief spel dat is ontwikkeld door 10 Chambers Collective. Deze multiplayer-game is in december 2019 uitgebracht voor het Microsoft Windows-platform. Sommige GTFO-pc-spelers ondervinden echter enkele van de problemen of fouten, zoals vertraging, sluitertijd, FPS-drops of zelfs crashes bij het opstarten. Dus als u ook een tijdje hetzelfde probleem ondervindt op uw Windows, kunt u de stappen bekijken om GTFO Crashing bij Launch, Lag, Shuttering of FPS-drop te repareren.
Het is onnodig te zeggen dat de meeste Windows-games in de meeste gevallen buggy lijken te zijn bij elke patch-update. GTFO is hier geen uitzondering en veel spelers worden getroffen door enkele van de meest voorkomende problemen. Als u ook een van hen bent, controleert u de onderstaande mogelijke tijdelijke oplossingen om het probleem op te lossen. Zorg er eerst voor dat de versies van Windows OS en grafische stuurprogramma's correct zijn bijgewerkt.

Inhoudsopgave
- 1 Waarom blijft GTFO crashen?
- 2 Minimale systeemvereisten:
- 3 Aanbevolen systeemvereisten:
-
4 Fix GTFO Crashing bij Launch, Lag, Shuttering of FPS drop
- 4.1 1. Update grafische stuurprogramma's
- 4.2 2. Schakel Steam Overlay uit
- 4.3 3. Pas de Discord-instellingen aan
- 4.4 4. Pas de instellingen van het Nvidia-configuratiescherm aan
- 4.5 5. Wijzig de instellingen van het AMD-configuratiescherm
- 4.6 6. Verifieer gamebestanden via Steam Client
- 4.7 7. Verwijder de recente Windows 10-update
- 4.8 8. Verwijder tijdelijke bestanden
- 4.9 9. Stel de standaard CPU- en grafische snelheid in
Waarom blijft GTFO crashen?
Er kunnen een aantal redenen zijn waardoor GTFO crasht op uw Windows-pc terwijl u de game probeert te starten. Zoals:
- Je pc voldoet niet aan de minimale systeemvereisten van de game.
- Sommige interne gamebestanden ontbreken of zijn beschadigd.
- Uw pc heeft mogelijk verouderde videokaartstuurprogramma's.
- Alle overlay-apps worden op de achtergrond uitgevoerd.
- Ofwel de GTFO-game of de client is verouderd.
- Windows Firewall of Antivirus-programma verhindert dat het spel wordt gestart.
Minimale systeemvereisten:
- Vereist een 64-bits processor en besturingssysteem
- OS: Windows 7 64-bit of hoger
- Bewerker: Intel Core i5 2500K of AMD-equivalent
- Geheugen: 8 GB RAM
- Grafische kaart: NVIDIA GeForce GTX 660 2 GB of AMD-equivalent
- DirectX: Versie 11
- Netwerk: breedband internet verbinding
- Opslag: 15 GB beschikbare ruimte
Aanbevolen systeemvereisten:
- Vereist een 64-bits processor en besturingssysteem
- OS: Windows 10 64-bits
- Bewerker: Intel Core i7 4790K of AMD-equivalent
- Geheugen: 16 GB RAM
- Grafische kaart: NVIDIA GeForce GTX 970 of AMD-equivalent
- DirectX: Versie 11
- Netwerk: breedband internet verbinding
- Opslag: 15 GB beschikbare ruimte
Fix GTFO Crashing bij Launch, Lag, Shuttering of FPS drop
Laten we nu, zonder nog meer tijd te verspillen, naar de onderstaande stappen gaan. Houd er rekening mee dat zowel de grafische stuurprogramma's van Nvidia als AMD goed zijn geoptimaliseerd voor de GTFO-game. Dus als u uw grafische stuurprogramma nog niet heeft bijgewerkt, doe dit dan eerst.
1. Update grafische stuurprogramma's
Als je de grafische kaart van Nvidia gebruikt, werk dan de GeForce Experience-app op je pc bij vanaf het Nvidia officiële site hier. Maar als u de grafische kaart van AMD op uw systeem gebruikt, update dan de nieuwste AMD-stuurprogramma's vanaf hier.
2. Schakel Steam Overlay uit
- Open Stoom op uw Windows.
- Ga naar de Instellingen > Klik op het In het spel keuze.
- Klik op het selectievakje om 'Schakel de Steam-overlay in tijdens het spel“.
- Zodra het selectievakje is verwijderd, klikt u op OK.
3. Pas de Discord-instellingen aan
- Lancering Onenigheid > Klik op Gebruikersinstellingen.
- Selecteer Spraak en video van de linkerzijbalk.
- Scroll een stukje naar beneden en klik op het Geavanceerd.
- Schakel vervolgens uit OpenH264-videocodec geleverd door Cisco System, Inc.
- Schakel vervolgens uit Schakel Quality of Service High Packet Priority in.
- Ga nu naar Overlay.
- U kunt ook het in-game overlay.
- Ga vervolgens naar Uiterlijk.
- Ga naar Geavanceerd.
- Uitschakelen Hardware acceleratie.
- Als u klaar bent, start u het systeem opnieuw op.
4. Pas de instellingen van het Nvidia-configuratiescherm aan
- Klik op Pas de beeldinstellingen aan met een voorbeeld onder 3D-instellingen.
- Selecteer Gebruik de geavanceerde 3D-beeldinstellingen.
- Start vervolgens het Nvidia-configuratiescherm.
- Klik op Beheer 3D-instellingen > Ga naar Algemene instellingen.
- Daarnaast kunt u ook enkele van de andere opties aanpassen:
- Uitschakelen Afbeelding verscherpen
- Inschakelen Schroefdraadoptimalisatie
- Gebruik maximale prestaties voor Energiebeheer
- Uitschakelen Lage latentiemodus
- Set Kwaliteit van textuurfiltering naar Performance-modus
5. Wijzig de instellingen van het AMD-configuratiescherm
- Ga naar Wereldwijde graphics.
- Uitschakelen Radeon Anti-Lag
- Uitschakelen Radeon Boost
- Gebruik applicatie-instellingen voor Anti-aliasingmodus
- Set Anti-aliasing-methode naar Multi-sampling
- Uitschakelen Morfologische filtering
- Uitschakelen Afbeelding verscherpen
- Uitschakelen Anisotrope filtering
- Gebruik de Prestatiemodus voor Kwaliteit van textuurfiltering
- U kunt ook inschakelen Optimalisatie van het oppervlakformaat
- AMD-optimalisatie voor het Tesselation-modus
- Wacht op vsync - Zet het uit
- Gebruik AMD-optimalisatie voor het Shader-cache
- Uitschakelen OpenGL drievoudige buffering
- Uitschakelen Maximaal tesselation-niveau
- Stel afbeeldingen in voor het GPU-werkbelasting
- Zet de... uit Radeon Chill
- Uitschakelen Frame Rate Target Control
6. Verifieer gamebestanden via Steam Client
De GTFO-gamers op Steam kunnen de onderstaande stappen volgen:
- Open de Steam-bibliotheek door in te loggen op het account.
- U kunt de GTFO spel hier.
- Klik met de rechtermuisknop op het spel en klik op Eigendommen
- Selecteer de Lokale bestanden tabblad
- Klik dan op Controleer de integriteit van spelbestanden
- Wacht op het proces en start het spel opnieuw om te controleren of het probleem is verholpen of niet.
7. Verwijder de recente Windows 10-update
Een paar dagen geleden heeft Microsoft een nieuwe update voor Windows 10 uitgebracht met KB4535996. Dus deze specifieke cumulatieve update voor Windows 10 bevat nogal wat fouten en veroorzaakt zoveel fouten of problemen.
- Ga naar Begin menu> Klik op Instellingen
- Ga vervolgens naar Update en beveiliging
- Klik op Bekijk updategeschiedenis
- Als u nu kunt zien dat er een update is KB4535996 is al geïnstalleerd. Zorg ervoor dat u het verwijdert.
- Hier zul je zien Verwijder updates optie bovenaan de pagina.
- Klik erop en selecteer de genoemde cumulatieve updateversie.
- Klik er met de rechtermuisknop op> Selecteer Verwijderen.
- Het kan even duren om die update te verwijderen en uw systeem wordt mogelijk automatisch opnieuw opgestart.
- Heb wat geduld en je kunt je Windows-pc ook handmatig opnieuw opstarten (indien nodig).
8. Verwijder tijdelijke bestanden
- druk op Windows-toets + R op je toetsenbord om het RUN-programma te openen.
- Typ nu % temp% en druk op enter
- U krijgt een aantal tijdelijke bestanden op een pagina.
- Selecteer alle bestanden door op te drukken Ctrl + A op het toetsenbord.
Druk vervolgens op Shift + Delete op het toetsenbord om alle bestanden te verwijderen. - Soms kunnen sommige tijdelijke bestanden niet worden verwijderd. Dus laat ze zoals ze zijn en sluit ze.
9. Stel de standaard CPU- en grafische snelheid in
Omdat de meeste gebruikers altijd vanaf de eerste dag ultrahoge prestaties van de CPU en GPU willen gebruiken. De meeste gebruikers kopen dus een overklokversie of verhoogden handmatig de overkloksnelheid. Dus als je ook je GPU-snelheid hebt overklokt en je daarna een bottleneck of achterblijvende of crashende problemen ervaart, zet je deze gewoon in de standaardmodus.
U kunt ook de MSI Afterburner-tool of Zotac firestorm-applicatie gebruiken om de kloksnelheid te verlagen. Als je klaar bent, kun je het GTFO-spel uitvoeren en controleren of het probleem is verholpen of niet.
Dat is het. We hopen dat deze gids nuttig voor je was. U kunt hieronder reageren voor eventuele vragen.
Lees verder:
- Fix Europa Universalis IV: Emperor Crashing at Launch, Lag, Shuttering of FPS drop
- Oplossing: bevredigende Unreal Engine wordt afgesloten omdat het D3D-apparaat verloren is gegaan
- Mobiele legendes repareren die 100% vastzitten in het laadscherm
- Fix mobiele legendes die vastzitten bij het downloaden van het resourcescherm na update?
Subodh houdt ervan om inhoud te schrijven, of deze nu technisch gerelateerd is of iets anders. Na een jaar op een techblog te hebben geschreven, raakt hij er gepassioneerd over. Hij houdt van spelletjes spelen en naar muziek luisteren. Afgezien van bloggen, is hij verslavend voor de gaming-pc-builds en smartphonelekken.