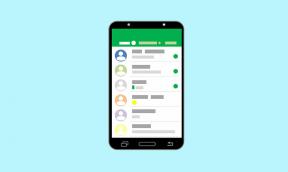De 3 beste manieren om meer RAM toe te wijzen aan Minecraft-game
Spellen / / August 05, 2021
In deze zelfstudie delen we drie verschillende methoden om meer RAM aan Minecraft toe te wijzen. Deze sandbox-videogame is een van de meest populaire titels aller tijden. Binnen de procedureel gegenereerde 3D-wereld zijn de mogelijkheden eindeloos. Van knutselgereedschap tot de winning van grondstoffen en alles daartussenin, er is een overvloed aan dingen aan de hand.
Maar dit alles vertaalt zich ook in het feit dat de game vrij veel middelen bevat. Het heeft een behoorlijke hoeveelheid toegewezen geheugen nodig om efficiënt te kunnen werken. Hoewel RAM niet de enige factor is die u een spelervaring zonder vertraging biedt, is het zeker een van de belangrijkste. Dat gezegd hebbende, laten we u in deze handleiding drie beste manieren zien om meer RAM aan Minecraft toe te wijzen.

Inhoudsopgave
-
1 De 3 beste manieren om meer RAM aan Minecraft toe te wijzen
- 1.1 Vereisten
- 1.2 Methode 1: Wijs meer RAM toe met behulp van de Minecraft-server
- 1.3 Methode 2: Launcher-versie 2.0.X gebruiken
- 1.4 Methode 3: Launcher-versie 1.6.X gebruiken
De 3 beste manieren om meer RAM aan Minecraft toe te wijzen
De eerste benadering die we zullen volgen, is het gebruik van een Minecraft-server. De tweede handelt over de Minecraft-serverversie 2.0.X, terwijl de derde over de serverversie 1.6.X gaat. Voordat we met de instructies beginnen, zijn er een paar vereisten waaraan uw pc moet voldoen, zoals vermeld hieronder:
Vereisten
- Controleer eerst en vooral de hoeveelheid RAM die uw installatie heeft.
- Als u ramenen gebruik vervolgens de sneltoetsen van Windows + I om het menu Instellingen te openen. Ga vervolgens naar Systeem en scrol helemaal naar beneden naar het gedeelte Over. Klik erop en controleer het gedeelte Geïnstalleerd RAM.

- Als u Mac, open vervolgens het Apple-menu en klik op Over deze Mac. Controleer vervolgens het gedeelte Geheugen om uw RAM te bemachtigen.
- Als u ramenen gebruik vervolgens de sneltoetsen van Windows + I om het menu Instellingen te openen. Ga vervolgens naar Systeem en scrol helemaal naar beneden naar het gedeelte Over. Klik erop en controleer het gedeelte Geïnstalleerd RAM.
- Houd altijd een balans tussen het totale RAM-geheugen op uw pc en het RAM-geheugen dat u aan Minecraft zou toewijzen. Geef uiteindelijk niet teveel aan het spel, aangezien sommige van de andere belangrijke processen op uw pc mogelijk niet goed werken.
- Vervolgens moet u er ook voor zorgen dat u de nieuwste versie van Java gebruikt. Als u daar niet zeker van bent, download dan de nieuwste build van het Java-website, en bij de installatie laat het u weten of het een update nodig heeft of niet.
Dat is het. Dit waren alle vereisten. U kunt nu doorgaan met de stappen om meer RAM aan Minecraft toe te wijzen. Volgen.
Methode 1: Wijs meer RAM toe met behulp van de Minecraft-server
In deze tip maken we een nieuw Minecraft Launcher-batchbestand voor Windows, een opdrachtbestand voor Mac en een sh-bestand voor Linux-gebruikers, en specificeren we de gewenste RAM-vereiste binnen dat bestand. Hier zijn de vereiste stappen voor hetzelfde:
- Open de Minecraft Server-map. Het is de locatie waar het bestand Minecraft_server.exe aanwezig is
- In deze map moet u een nieuw tekstbestand maken. Windows-gebruikers kunnen met de rechtermuisknop op een lege ruimte klikken en Nieuw> Tekstdocument selecteren. Aan de andere kant kunnen Mac-gebruikers de route Bestand> Nieuw> Tekstdocument nemen.

- Voer nu op basis van uw besturingssysteem de volgende opdracht in dat tekstbestand in.
-
ramen
java -Xmx####M-Xms####M -exe Minecraft_Server.exe -o waar. PAUZE
-
Mac
#! / bin / bash. cd "$ (mapnaam" $ 0 ")" java -Xms####M -Xmx####M -exe Minecraft_Server.exe -o waar
-
Linux
#! / bin / sh. BINDIR = $ (dirname "$ (readlink -fn" $ 0 ")") cd "$ BINDIR" java -Xms####M -Xmx####M -exe Minecraft_Server.exe -o waar
-
ramen
- Wijzig nu in het bovenstaande commando #### naar de waarde in megabytes RAM die u moet toewijzen. Als u bijvoorbeeld 2 GB RAM moet toewijzen, vervangt u #### door 2048, voor 3 GB vervangt u dit door 3072, 4 GB vertaalt naar 4096, enzovoort.
- Het is nu tijd om dit bestand op te slaan. Windows-gebruikers moeten het opslaan als een batchbestand, dus klik op Bestand> Opslaan als en verander onder het type ‘Opslaan als’ .txt naar ‘Alle bestanden’.

- Geef dit bestand dan de naam Minecraft_server.bat. Op dezelfde manier moeten Mac-gebruikers dit opslaan als een ".command" -bestand en Linux-gebruikers als een .sh-bestand. Hiermee heb je een nieuw Minecraft-opstartbestand gemaakt.
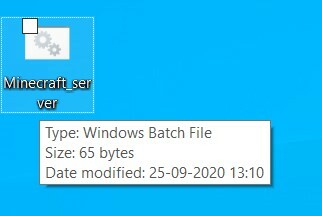
- Vanaf nu dubbelklikt u op dit bestand wanneer u het spel wilt spelen. De game draait nu op het RAM-geheugen dat je in dit bestand hebt opgegeven.
Dit was dus de eerste methode om meer RAM aan Minecraft toe te wijzen. Laten we de andere twee eens bekijken.
Methode 2: Launcher-versie 2.0.X gebruiken
De onderstaande stappen zijn bedoeld voor gebruikers die Minecraft-draagraket versie 2.0 en hoger gebruiken. Om de versie te controleren, opent u het opstartprogramma en vindt u het versienummer links onderaan.
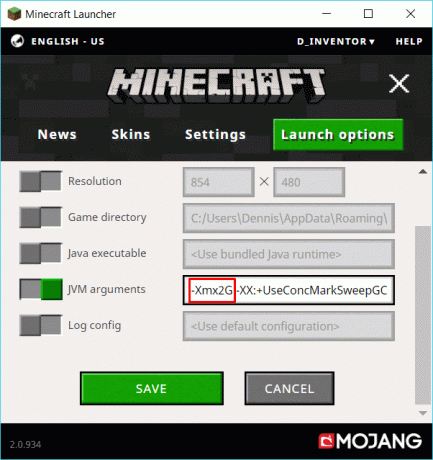
- Dus als de versie inderdaad in de trant van 2.0.X is, klik dan op Launch Options. Het zou zich in de rechterbovenhoek van de menubalk moeten bevinden.
- Schakel vervolgens de schakelaar Geavanceerde instellingen rechtsboven in.
- Selecteer het gewenste profiel uit de lijst waarin u wijzigingen moet aanbrengen.
- Schakel vervolgens ook de optie JVM-argumenten in. In het veld JVM-argumenten ziet u mogelijk de standaardwaarde -Xmx1G. De 1G aan het einde betekent dat er momenteel 1 GB RAM is om mee te werken, verander deze waarde naar behoefte. Als u bijvoorbeeld 3 GB RAM wilt toewijzen, verandert de bovenstaande code in -Xmx3G.
- Zodra dat is gebeurd, klikt u onderaan op de knop Opslaan.
Hiermee sluiten we de tweede methode af om meer RAM aan Minecraft toe te wijzen. Laten we ons nu concentreren op de derde en laatste methode.
Methode 3: Launcher-versie 1.6.X gebruiken
Zoals vermeld aan het begin van methode 2, moet u eerst de versie van het opstartprogramma verifiëren. Open daarvoor de Minecraft-opstartapp en bekijk het versienummer links onderaan. Als het tot het 1.6.X-domein behoort, kunt u doorgaan.

- Ga naar je profiel, klik op de drie horizontale stippen en selecteer Bewerken in het vervolgkeuzemenu.
- Ga naar het gedeelte Java-instellingen (geavanceerd) en schakel de optie JVM-argumenten in.
- Ga nu naar deze sectie en je zou de waarde moeten zien als -Xmx1G. Dit betekent dat de game 1 GB RAM heeft meegekregen. Vervang het door de gewenste GB RAM die u moet toewijzen. Wijzig bijvoorbeeld in het geval van 4 GB RAM de opdracht in -Xmx4G
- Klik ten slotte op de knop Opslaan rechtsonder.
Hiermee sluiten we de gids af over het toewijzen van meer RAM aan Minecraft. We hebben hiervoor drie verschillende methoden gedeeld. Ga verder met degene die past bij uw pc-vereisten. Omdat de game nu op een hoger RAM-geheugen zou draaien, zou je minder frame drops en minder geheugenproblemen kunnen verwachten. In dat opzicht zijn hier nog enkele andere iPhone tips en trucs, PC tips en trucs, en Android-tips en trucs die u ook moet bekijken.