Wondershare DVD Creator Review: software om dvd's te maken en te branden met extra hulpprogramma's
Uncategorized / / August 05, 2021
Veel video's opgeslagen op de harde schijf? Als ze ruimte innemen, in plaats van ze te verwijderen, kunt u ze naar een andere drager verplaatsen, zoals een dvd, of zelfs een gepersonaliseerde dvd maken en branden. Om beide dingen te doen, moet u Wondershare DVD Creator kennen, een complete software voor het maken en branden van dvd's met extra hulpprogramma's.
Er zijn programma's voor bijna alle soorten taken en Wondershare DVD Creator is daar een van. Zijn specialiteit is om de gebruiker een groot aantal tools en opties te bieden voor het opnemen van video's op dvd, hoewel het ook biedt de mogelijkheid om verschillende aspecten van de video's te bewerken om een project te maken en te branden met een persoonlijk navigatiemenu erop DVD.
De mogelijkheden van Wondershare DVD Creator blijven daar niet alleen omdat, hoewel het de twee belangrijkste kenmerken zijn, het andere zeer interessante extra hulpprogramma's die de gebruiker op elk moment nodig heeft, zodat het niet nodig is om meer tools te installeren.
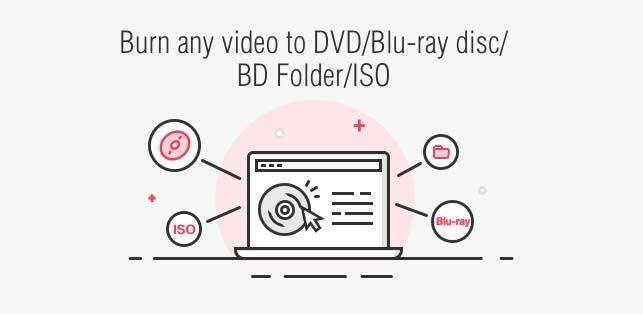
Een van de grote voordelen is de zeer hoge compatibiliteit van ondersteunde formaten, tot 150, zowel invoer als uitvoer. Vanaf het maken van uw aangepaste project met video's en afbeeldingen van de diversiteit aan formaten, kunt u het op dvd of Blu-ray branden en zelfs opslaan in andere formaten.
Inhoudsopgave
- 1 Voeg de inhoud toe en start uw project
- 2 Snelle en comfortabele bewerkingsopties
- 3 Maak het menu, neem een laatste kijkje en neem op
- 4 Nog een verrassing, de Toolbox
- 5 Hoe te gebruiken? Nou eenvoudig!
- 6 Wondershare DVD Creator, een krachtige en complete software
Voeg de inhoud toe en start uw project
Start gewoon Wondershare DVD Creator, u zult een zeer eenvoudige interface met drie opties met zeer duidelijke acties. De gebruiker heeft de mogelijkheid om " maak een dvd-videoschijf “, ” maak een Blu-ray-schijf "Of" een klik om dvd te branden “.
De laatste optie, "één klik om dvd te branden", is de snelste en gemakkelijkste taak van de drie, omdat het zo is beperkt tot het aanbieden met een enkele klik de mogelijkheid om video's en foto's op te nemen die eerder zijn toegevoegd aan een DVD. Gewoon toevoegen, de lege dvd in de dvd-speler van uw computer plaatsen en opnemen met slechts één klik.

Hier kan je branden op een dvd-schijf of exporteer het project ook in een ISO-image, hoewel u het ook kunt opslaan als een "dvd-map". In alle gevallen zijn de beschikbare opties die u kunt aanpassen dezelfde.
Dit zijn het label van de schijf, de lezer die zal opnemen, het tv-formaat (PAL of NTSC), de afspeelmodus van de schijf en het adres van de projectmap als u deze later op de dvd wilt opnemen. Nog vragen? Naast elk is er een informatiepictogram dat u meer informatie geeft over wat deze parameters gaan veranderen.
De opties "maak een dvd-videoschijf" en "maak een Blu-ray-schijf aan" zijn de meest complete. Met hen kunt u uw filmpje met een persoonlijk menu en brand het op dvd, Blu-ray of andere mogelijkheden, allemaal vanaf de video's en foto's die u hebt toegevoegd.
Heb je al besloten met welke foto's en video's je je dvd gaat maken en met Wondershare DVD Creator gaat branden? Hoewel u geen problemen zou moeten hebben om deze inhoud toe te voegen, omdat deze software 150 formaten ondersteunt, moeten uw video's en afbeeldingen een van de volgende hebben:

- Videos: AVI, 3GP, MP4, FLV, TOD, MTS, M2TS, MOV, WMV, RM, MPG, MPEG, EVO, TP, TS, VOB, 3G2, ASF, RMVB, DPG, DAT, DV, H.264, F4V, DVR-MS, MKV, MOD, AP3, CUE, WEBM.
- Foto's of afbeeldingen: PNG, BMP, JPG, JPEG, GIF, TIFF, TIF, WMF, EMF, ICO, HEIC.
Nu u duidelijk bent over de formaten waarmee Wondershare DVD Creator werkt, hoeft u alleen maar te klikken op "een dvd-videoschijf maken" of "een Blu-ray-schijf maken", degene die het beste bij u past.
Bij binnenkomst zie je een vak met de beschrijving " voeg foto's of video's toe “, De optie waarmee u Wondershare DVD Creator die inhoud moet toevoegen.
Door met de rechtermuisknop te klikken, kunt u de standaardtitel wijzigen, de volgorde waarin ze zijn toegevoegd, de eigenschappen (duur van de video, de resolutie, de grootte, de aanmaakdatum, enz.) in een very gedetailleerde manier. om het te verwijderen of zelfs elke video of afbeelding te bewerken.
Snelle en comfortabele bewerkingsopties
Met betrekking tot het laatste kunt u gemakkelijk enkele parameters snel wijzigen met betrekking tot de afbeelding of video door simpelweg op de optie "bewerken" te klikken. Als het een videoclip is, zijn de opties om te bewerken de volgende en onderverdeeld in 5 tabbladen :
- Besnoeiing: in dit gedeelte kun je de video heel gemakkelijk naar believen knippen door het selectiegebied van het voorbeeld linksboven te slepen, het resultaat dat je aan de rechterkant ziet. Hier kunt u ook de "benadering" kiezen om 16: 9, 4: 3 en meer te kiezen of de grootte van het gebied van de snede, met twee nummering in pixels die u kunt vergroten of verkleinen.
- Besnoeiing: in dit tweede tabblad, ook wel "knippen" genoemd, is er een eenvoudigere optie dan alle voorgaande, de mogelijkheid dat u de begin- en eindtijd van de video kunt instellen, zodat u het interval kunt kiezen dat u interesseert.
- Verbeteren: hier kun je de helderheid, verzadiging, contrast en volume van de video aanpassen. U kunt toevoegen als u een effect wilt (grijs, negatief, reliëf of oude film) en de-interliniëring tussen 4 verschillende opties.
Als je er een fout mee maakt, is er geen probleem omdat Wondershare DVD Creator biedt een erg handige knop genaamd "reboot" die de parameters laat staan die het standaard had voordat je iets had gedaan.
En meer dingen, de opties die u aanraakt bij "Markeren" kunnen in alle video's van uw project worden uitgevoerd door gewoon het vakje "Alle video's toepassen" aan te vinken, wat u veel tijd zal besparen.
- Watermerk: voeg een watermerk toe met een afbeelding of als je de voorkeur geeft aan een tekst met het gewenste formaat (lettertype, met of zonder vet, met of zonder onderstreping, enz.). Wat u ook kiest, u kunt meer of minder transparant maken met de "transparante" bediening die u van de ene naar de andere kant kunt verplaatsen of het exacte cijfer kunt toevoegen.
Hetzelfde geldt voor de verticale en horizontale ruimte, naast de mogelijkheid om de grootte te kiezen die u het watermerk wilt hebben. Net als in het gedeelte "Verbeteren", kunnen de hier aangebrachte wijzigingen ook in de andere video's worden doorgevoerd.
- Ondertitel: je kunt ondertitels aan je video's toevoegen als je dat nodig acht door het vakje "de ondertitels inschakelen complement ”, hoewel dit betekent dat u al een ondertitelbestand op uw computer gereed moet hebben uploaden. Als je die hebt, kun je je eigen stijl toevoegen met de beschikbare opmaakopties (lettertype, tekstkleur, grootte, enz.).
Wat is het beste aan deze kleine video-editor? Ze zijn snel en eenvoudig aan te passen, ze zitten praktisch allemaal op dezelfde plek en van waaruit je ook kunt zien wat ze doen in de preview van de video bovenaan.
Wil je bewerk een afbeelding in dit proces van het toevoegen van Wondershare DVD Creator foto's en video's? Door gewoon met de rechtermuisknop te klikken en op "bewerken" te klikken, verschijnen deze mogelijkheden:
- "Effect" tab: voegt een leuk effect toe aan de afbeelding van de 18 beschikbare afbeeldingen, waaronder omkeren, cool, glow, retro, cinnamon en meer. U kunt ook de helderheid, het contrast en zelfs de verzadiging nivelleren, zodat u de nieuwe instellingen ook op alle foto's kunt toepassen.
- Tabblad 'Overgang': hier kunt u de duur van de fotoweergave en de overgang, indien u deze had geactiveerd, wijzigen uit de beschikbare opties in de lijst.
- Tabblad “tekst: u kunt in deze sectie een beschrijving aan de foto toevoegen met de gewenste kleur, lettertype, formaat en grootte.
- Muziek: als u wilt dat uw foto achtergrondmuziek heeft, kunt u een van de drie beschikbare of uw computer kiezen, evenals een fade in en out activeren en het tijdstip kiezen waarop de cut wordt gemaakt.
Maak het menu, neem een laatste kijkje en neem op
Heb je de video's en afbeeldingen al toegevoegd om de dvd te branden met de bijbehorende bewerkte instellingen? Het blijft nu pas dat u slechts twee interessante details selecteert en dat Wondershare DVD Creator plaatsen hieronder de dvd (4,7 GB of 8,5 GB) en de kwaliteit van uw project (hoge kwaliteit, standaard en aangepast op schijf).
Door op het Tabblad "Menu" u kunt het gepersonaliseerde menu aan het begin van de dvd toevoegen, het menu dat verschijnt wanneer u voer de dvd of Blu-ray in je reader in zodat je er doorheen kunt bladeren om de video's van de media.
Het is gewoon een kwestie van verschillende bestaande covers uitproberen, er zijn er veel om uit te kiezen, en dat kun je zien in de preview. Hier kunt u ook de achtergrond van de menusjabloon die verschijnt, de achtergrondmuziek bewerken en zelfs tekst toevoegen.
De voorlaatste stap is de Tabblad "preview" waar de gebruiker snel zijn project kan bekijken, dat zal worden opgenomen op dvd of een ander formaat. Als u niet tevreden bent met wat u ziet, is het geen probleem om terug te gaan en te bewerken wat nodig is, een zeer interessante mogelijkheid die wordt aangeboden door Wondershare DVD Creator.
Er is alleen de "record" -tab, die de essentie is van Wondershare DVD Creator maak een dvd of Blu-ray, sla deze op als ISO of als een dvd-map onze eerder bewerkte en gepersonaliseerde video's en foto's. Daar hoeft de gebruiker alleen de naam van zijn schijf te schrijven en nog enkele opties in te vullen om onmiddellijk met opnemen te beginnen.
Samengevat, naar maak een dvd of Blu-ray op Wondershare DVD Creator u hoeft alleen maar de tabbladen bovenaan "Bron", "Menu", "Voorbeeld" en "Opnemen" te volgen, die u alle tools die nodig zijn om uw eindproject te maken, allemaal heel gemakkelijk en via een intuïtief koppel.
Nog een verrassing, de Toolbox
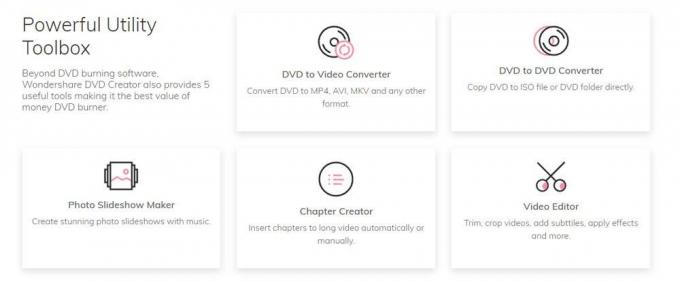
Wondershare DVD Creator verbergt nog een verrassing, omdat het niet alleen de mogelijkheid biedt om een dvd te maken of Blu-ray-videoschijf van onze inhoud, maar het biedt ook een reeks zeer interessante en nuttige tools, de " Gereedschapskist".
Op het scherm aan het begin, waar de drie belangrijkste opties verschijnen in de vorm van kaarten, is er een kleine verborgen optie genaamd " meer dvd-tools “, Die u door erop te drukken toegang geeft tot 7 snelle hulpprogramma's die nuttig kunnen zijn. Dit zijn:
- Video bewerker: zoals de naam al doet vermoeden, kunt u met deze editor bepaalde parameters van uw video's bewerken voordat u ze aan het project toevoegt. Via 5 verschillende tabbladen, die van "trimmen", "aanpassen", "effect", "watermerk" en "ondertiteling", kun je verschillende instellingen aanpassen, waarbij je altijd in de video ziet welke wijzigingen zijn aangebracht voordat je de editie definitief maakt.
- Een reeks foto's: hier kunt u een kleine video met meerdere foto's maken, als een reeks. U kunt ook verschillende aspecten hiervan bewerken, zoals het toevoegen van effecten en het aanpassen van verzadiging, helderheid en contrast, evenals het plaatsen van een overgang, tekst of achtergrondmuziek. Het zijn dezelfde opties die we hierboven hebben verteld.
- Eén klik om een dvd of Blu-ray-schijf te branden: we hebben het al gehad over deze opties, het zijn snelle acties waarbij de gebruiker de inhoud van video en afbeeldingen en opnames rechtstreeks op dvd of Blu-ray toevoegt zonder verdere complicaties.
- Dvd naar dvd: het enige wat het doet is een dvd-kopie maken. U hoeft alleen maar de oorsprong te kiezen, de bestemmingsschijf waarnaar u deze wilt “kopiëren” en de kopie te maken.
- DVD naar video: deze optie, waarmee een hulpprogramma genaamd "DVD Ripper" wordt geopend, heeft tot doel uw dvd, ISO-bestand, IFO naar elk beschikbaar videoformaat, naast dat u het kunt bewerken voordat u het naar het nieuwe converteert formaat.
- Blu-ray Disc naar video: it is hetzelfde als de vorige optie, maar met Blu-ray-schijven.
Om deze te gebruiken Wondershare DVD Creator tools, moet u de premium- of betaalde versie hebben, hoewel u een gratis proefversie van Wondershare DVD Creator waarmee je alle bovengenoemde opties kunt uitvoeren, zowel beschikbaar voor Mac als voor Windows.
Hoe te gebruiken? Nou eenvoudig!

Stap 1: Sleep video's of foto's eenvoudig naar de dvd-maker en zet ze neer.

Stap 2: pas uw dvd-menusjablonen naar behoefte aan.

Stap 3: bekijk en brand video's of foto's op dvd.
Wondershare DVD Creator, een krachtige en complete software
Zoals u kunt zien, is de de mogelijkheden van Wondershare DVD Creator zijn eindeloos omdat het zich niet alleen beperkt tot het maken en opnemen van dvd's of Blu-ray, maar het biedt ook een verscheidenheid aan zeer nuttige tools voor de gebruiker naast de belangrijkste functies.
We hebben een zeer complete en krachtige software, met veel opties voor gebruikers en dankzij de handige interface, die alle parameters binnen het bereik van de gebruiker laat om te voorkomen dat u eindeloos verdwaalt menu's.
Wondershare-producten:
- Wondershare Video Converter Ultimate, een handige video-omzetter voor Mac

![Stock ROM installeren op Voyo i7 Max [Firmware Flash-bestand / Unbrick]](/f/d55edb4f5afca479a8bfa859d46aa525.jpg?width=288&height=384)

