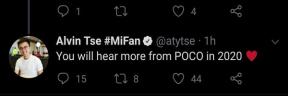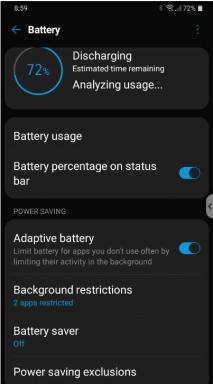Hoe de omleidingsfout van Msftconnecttest te herstellen?
Aanbevolen / / August 05, 2021
ramen 10 is het nieuwste en een van de beste besturingssystemen die zijn ontwikkeld door de gigant Microsoft. Het besturingssysteem wordt geleverd met veel prestatieverbeteringen en een veiligere architectuur ten opzichte van de vorige. Maar vrij recentelijk zijn er veel rapporten verschenen, en in deze rapporten kunnen gebruikers geen verbinding maken met internet vanwege de fout, d.w.z. de "msftconnecttest.com/redirect. Applicatie niet gevonden”Er wordt een fout gezien terwijl u dit probeert. Deze Msftconnecttest-omleidingsfout is een van de meest voorkomende problemen die optreden op het Windows-besturingssysteem dat apparaten ondersteunt of uitvoert. Zelden verschijnt de omleidingsfout van Msftconnecttest alleen tijdens het verbinden met uw wifi en interessant genoeg genereren de persoonlijke hotspotverbindingen een dergelijk probleem niet. Veel rapporten op internet stellen dat de gebruikers geen verbinding kunnen maken met internet vanwege de omleidingsfout die op hun schermen verschijnt.
Inhoudsopgave
- 0.1 Msftconnecttest-fout!
- 0.2 Verbindingsproblemen
- 0.3 HTTP / HTTPS-configuratie.
- 0.4 Eerste; Schakel de VPN of Wi-Fi uit (een van beide, d.w.z. schakel degene uit die jullie gebruiken) of zet msftconnecttest op de witte lijst
- 0.5 Hoe de "Msftconnecttest" -fout te herstellen
- 0.6 Oplossing 1: door de verbindingstest uit te schakelen
- 0.7 Oplossing 2: door de MS-internetverbindingstest uit te schakelen met behulp van het groepsbeleid
-
1 Hoe u een aangepaste test van de internetverbinding voor de server instelt
- 1.1 Door gebruik te maken van Groepsbeleid
- 1.2 Door Register-editor
- 1.3 Oplossing 3: door de HTTP / HTTPs-configuratie te wijzigen
- 1.4 Oplossing 4: reset nu de instellingen van Internet Explorer
Msftconnecttest-fout!
Hoewel in de meeste gevallen, zelfs na enkele acties, de fout blijft hangen en de gebruiker ook geen toegang tot internet krijgt. Volgens mensen die last hebben van deze problemen, suggereerden ze echter dat verbinding maken via de hotspot voor hen niet de oplossing is. Zoals hierboven vermeld, zelfs na het wijzigen van veel instellingen, zoals waar ze de specifieke instellingen, voorkeuren, de standaardwebbrowsers en net als vele andere wijzigingen die ze hadden aangebracht, wijzigen. Dat betekent dat dit hen ook geen verandering kan bieden. Dus jongens, dit lijkt een voortdurend probleem te zijn, en voordat we de weg vinden om de Msftconnecttest-omleidingsfout op te lossen, is er een stap waarbij eerst de redenen achter de fout worden besproken:
Verbindingsproblemen
Elke keer dat de applicatie verbinding maakt met internet via het Windows-besturingssysteem, wordt de verbindingstest aangegeven om het beste netwerk te kiezen. Deze test kan mislukken en verhinderen dat de verbinding tot stand wordt gebracht. Dit betekent ook dat wanneer u met internet bent verbonden, u vaak het dialoogvenster krijgt waarin staat dat msftconnettest.com niet kan worden gevonden. Dit foutdialoogvenster verschijnt op het scherm wanneer het internet niet werkt op uw apparaat. Deze foutmelding verschijnt wanneer Windows het bestand connecttest.txt van msftconnecttest.com niet kan downloaden. Als dit het geval is, krijgt u mogelijk een groot deel van de foutmelding.
HTTP / HTTPS-configuratie.
De standaardtoepassing voor het HTTP- of HTTPS-protocol is mogelijk niet geselecteerd, dus de fout treedt op. Voor deze specifieke protocollen moet de standaardbrowser worden geselecteerd.
Dit mislukken van het downloaden van een bestand kan optreden vanwege geblokkeerde toegang of de herhaalde actielus. Het vindt voornamelijk plaats om twee redenen, een daarvan is het gebruik van antivirus en VPN, en de andere is dat de wifi-verbinding de inlogpagina nodig heeft om toegang te krijgen tot internet. In deze toestand kunt u zien dat er een klein wereldbolsymbool of een kruissymbool boven de weergave van het netwerkpictogram staat. Het geeft aan dat u geen internettoegang heeft.
- Laten we eerst eenvoudige methoden proberen om deze fout te elimineren, en later kunnen we ingaan op de gedetailleerde methode. Dus jullie kunnen de volgende methoden gebruiken, en je kunt ze allemaal gebruiken om deze fout te vermijden.
Eerste; Schakel de VPN of Wi-Fi uit (een van beide, d.w.z. schakel degene uit die jullie gebruiken) of zet msftconnecttest op de witte lijst
Zoals jullie wellicht weten, is dit een standaardfout, dus om dit probleem op te lossen. Jullie zouden de VPN of WiF moeten uitschakelen, d.w.z. schakel degene uit die je gebruikt. Controleer na het uitschakelen van deze dingen of de fout stopt of niet. Als de foutmelding niet meer wordt weergegeven, komt dat door deze verbindingen. Laten we hierna kijken hoe we de msftconnecttest op de witte lijst kunnen zetten.
Hiervoor moeten jullie de URL's zoals ipv6.msftconnecttest.com en msftconnecttest.com toevoegen aan de witte lijst van deze verbindingen. Verder, als jullie de inlogpagina van de wifi-verbinding krijgen, moet je inloggen of de wifi-verbinding opnieuw uitschakelen en vervolgens controleren.
Hoe de "Msftconnecttest" -fout te herstellen
Tot nu toe komen jullie te weten over de msftconnecttest-fout en de redenen waarom hetzelfde gebeurt. Ook hiervoor hebben we kleine oplossingen bedacht, als dat voor jullie niet werkt. Hier komen we met alle oplossingen die op internet beschikbaar zijn voor jullie.
Oplossing 1: door de verbindingstest uit te schakelen
Deze msftconnecttest-fout kan worden geactiveerd als de computer is ingesteld om een verbindingstest uit te voeren. Dat is elke keer dat een applicatie probeert een nieuwe verbinding tot stand te brengen. Daarom zullen we in deze stap leren hoe jullie de verbindingstest volledig moeten uitschakelen. Volg nu de stappen die we noemen zonder fouten.
- De allereerste stap: om dit uit te schakelen, drukt u tegelijkertijd op de Windows + R-toetsen om het vak Uitvoeren te openen. Ik hoop dat de meeste van onze lezers hiervan op de hoogte zullen zijn, aangezien dit is wat we hebben geleerd van onze primaire klassen. Zodra dit uitvoeringsvenster verschijnt, typt u nu regedit en drukt u op Enter om de Register-editor te openen.
- Stap 2: Na het openen van de Register-editor, navigeert u naar het onderstaande pad:
- HKEY_LOCAL_MACHINE \ SYSTEM \ CurrentControlSet \ Services \ NlaSvc \ Parameters \ Internet
- Zorg ervoor dat u zich tijdens het navigeren niet vergist. Een enkele fout zou genoeg zijn om het hele proces als afval te beschouwen.
- Stap 3: Als u eenmaal naar het pad bent genavigeerd, dubbelklikt u nu in het rechterdeelvenster op EnableActiveProbing.
- Stap 4: Wanneer dit item wordt geopend, voert u nu in het veld Waardegegevens 0 in het vak in en klikt u vervolgens op de knop OK.
Als al deze processen zijn voltooid, sluit u nu het register en controleert u of het probleem met de "msftconnecttest" zich nog steeds voordoet of niet. Als het probleem zich niet meer voordoet voor jullie, verdomme! U kunt nu genieten van surfen zonder demontage. Maak u verder geen zorgen als het probleem zich blijft voordoen. We hebben een andere oplossing voor jullie. Leun gewoon achterover, ontspan en lees het artikel verder.
Oplossing 2: door de MS-internetverbindingstest uit te schakelen met behulp van het groepsbeleid
Zoals we al zeiden, probeer deze methode als de eerste niet werkt. Eigenlijk is deze methode voornamelijk bedoeld voor de IT-beheerders die er zijn. Een IT-beheerder is een persoon die toegang heeft tot de Group Policy Console om wijzigingen aan te brengen in het domein van de desktop of laptop.
- Stap 1: Start hiervoor eerst de Run door op Windows-toets + R te drukken.
- Tweede stap: Zodra het dialoogvenster Uitvoeren verschijnt, voert u de opdracht Uitvoeren "gpedit.msc" in de opdrachtregel in en begint u met het uitvoeren van de opdracht.
- Derde stap: ga nu naar de locatie en ga vanaf hier naar de computerconfiguratie en vervolgens naar de administratieve Sjablonen, en Systeem, en vervolgens naar Beheer van internetcommunicatie en ten slotte naar instellingen voor internetcommunicatie
- Stap 4: Hier in deze stap moeten jullie de actieve tests van de Windows Network Connectivity Status Indicator uitschakelen
- Stap 5: En tot slot, schakel nu hetzelfde in.
Wat er gebeurt als jullie het inschakelen, is dat de NCSI hierna stopt met het uitvoeren van een test voor mobiele internettoegang. Het merk Microsoft wilde de gebruikers als ze het doen, dan zal er een vermindering zijn van de NCSI-mogelijkheden.
Hoe u een aangepaste test van de internetverbinding voor de server instelt
Laten we eerst kijken hoe we dit moeten doen met behulp van de groepsbeleidmethode en later kunnen we het doen met de register-editor.
Door gebruik te maken van Groepsbeleid
De gebruikers kunnen hun test instellen via Groepsbeleidsbeheer. Om dat te doen, moeten jullie de internetserver stabiliseren. Nu kunt u het tekstbestand aan de server toevoegen. Daarna kan Windows verbinding maken met die aangepaste server en vervolgens de verbinding met internet controleren.
- De eerste stap: start het venster Uitvoeren door tegelijkertijd de Windows + R-toetsen te gebruiken.
- Stap 2: Vanaf hier; voer de opdracht gpedit uit vanaf de opdrachtregel en voer het uit.
- Stap 3: Ga naar de computerconfiguratie en navigeer naar de beheersjablonen, van hier naar het netwerk en ten slotte naar de statusindicator voor netwerkverbindingen.
Zodra jullie tot hier zijn gekomen, moeten jullie nu wijzigingen aanbrengen in het volgende beleid, waaronder:
- DNS-probenaam van de host
- Website sonde-URL
- DNS-sonde-adres van de host
Als u klaar bent met de wijzigingen, zal Windows de verbinding bepalen op basis van deze gewijzigde parameters.
Door Register-editor
- Eerste stap: Start Run; deze keer leg ik niet uit hoe je het moet openen. Zoals ik al zo vaak heb verteld
- De tweede stap: voer het commando regedit uit.
- Derde stap: ga vanaf hier naar het adres: HKEY_LOCAL_MACHINE \ SYSTEM \ CurrentControlSet \ services \ NlaSvc \ Parameters \ Internet
- Stap 4: Verder, d.w.z. nadat je hier bent aangekomen, moeten jullie de volgende sleutels in de verbinding met de server wijzigen:
ActiveWebProbeHost
ActiveWebProbeHostV6 - Stap 5: Zodra u dit heeft gevonden, wijzigt u nu de volgende resolutie in de DNS
ActiveDnsProbeContent
ActiveDnsProbeHost - Stap 6:, Voer in deze stap de waarde 1 in voor EnableActiveProbing
- Stap 7: Controleer nu eindelijk de vermeldingen van het register.
Oplossing 3: door de HTTP / HTTPs-configuratie te wijzigen
Waar in sommige gevallen deze msftconnecttest-fout ook wordt geactiveerd als de standaardbrowser niet is geselecteerd voor het HTTP / HTTPS-protocol. Over het algemeen treedt deze fout op wanneer jullie andere browsers gebruiken, d.w.z. niet de standaardbrowser. Daarom zouden jullie met deze stap moeten proberen de HTTP / HTTPs-configuratie te wijzigen. Volg hiervoor de onderstaande stappen.
- Stap 1: Druk hiervoor tegelijkertijd op de Windows + I-toetsen om de applicatie Instellingen te openen. Jullie kunnen de instellingen ook openen door naar het startmenu te gaan. De methode waarmee jullie de instellingen openen, slaat nergens op. U kunt op elke manier openen.
- De tweede stap: zoek vanaf hier en klik op de optie Apps en selecteer vanaf hier de optie Standaardapps in het linkerdeelvenster.
- Derde: En als u hiermee klaar bent, klikt u op de optie Standaard-apps kiezen op protocol die u op uw scherm kunt zien.
- Stap 4: Blader vervolgens naar beneden, zoek en klik op de optie Selecteer een standaard.
- Stap 5: Zodra jullie hier zijn aangekomen, klik je op de optie Selecteer een standaardbrowser voor HTTPS en selecteer je de browser die je gebruikt in de lijst.
Als jullie hiermee klaar zijn, sluit dan het venster en start je laptop of desktop opnieuw op. Controleer vervolgens of het probleem nog steeds bestaat, zelfs na het opnieuw opstarten. Volg onze andere oplossing, zelfs als het niet oplost
Oplossing 4: reset nu de instellingen van Internet Explorer
Ja, jullie kunnen ook het Internet Explorer instellingen die ook helpen om het probleem "msftconnecttest" op te lossen. Volg daarvoor de stappen die we hieronder noemen.
- Stap 1: Ga hiervoor naar het Configuratiescherm. Navigeer vanaf hier naar de optie Netwerk en internet. En tot slot, klik vanaf hier op de internetopties.
- De tweede stap: en tot slot, klik op het tabblad Geavanceerd.
- Stap 3: Vanaf hier, d.w.z. nu in het gedeelte Reset Internet Explorer-instellingen, klikt u op Reset optie
- Stap 4: Zodra u hier bent aangekomen, selecteert u nu Reset in het pop-upvenster om deze bewerking te bevestigen.
Zodra het klaar is, start u uw computer opnieuw op en controleert u of de oplossing werkt of niet. Ik ben er verdomd zeker van dat dit zal werken en dat je zonder problemen kunt surfen. Laat ons uw mening en vragen weten in het opmerkingengedeelte.