Bladwijzers importeren en exporteren in Google Chrome
Aanbevolen / / August 05, 2021
In deze zelfstudie laten we u zien hoe u bladwijzers importeert en exporteert in de Google Chrome-browser. Beiden kunnen om verschillende redenen nodig zijn. Om te beginnen moet u wellicht bladwijzers in Chrome importeren wanneer u uit een andere browser komt. Als je een Chromium-browser gebruikt, kan een login je bladwijzers binnenhalen. Maar dat is misschien niet het geval met een niet-Chromium-browser. Daarom kiezen gebruikers liever voor de importoptie. Over export gesproken, het bevat ook een aantal behoorlijk handige toevoegingen.
Om te beginnen, als u naar een andere browser wilt overschakelen, kunt u de bladwijzer exporteren vanuit de Chrome-browser en deze opslaan als een HTML-bestand. Op dezelfde manier, als u een nieuwe pc of laptop heeft gekocht, kunt u de Chrome-bladwijzers uit de oudere configuratie exporteren en deze vervolgens naar uw nieuwere pc importeren. Als u zich aanmeldt, kan dit ook hetzelfde zijn, maar voor de zekerheid geven gebruikers de voorkeur aan deze handmatige methode. En met behulp van deze gids kunt u precies dat bereiken. Met dat gezegd, zijn hier de instructies om bladwijzers in Google Chrome te importeren en exporteren.
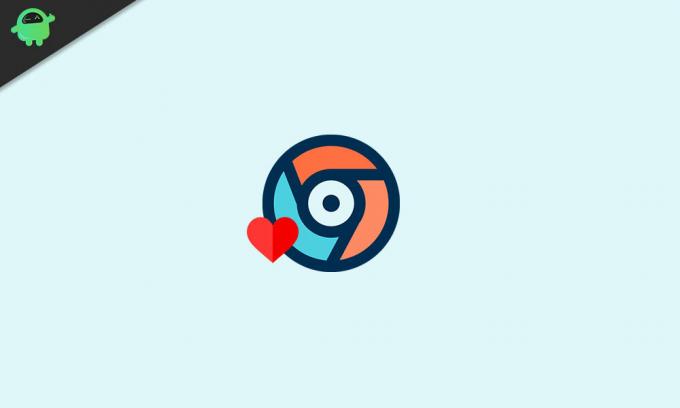
Inhoudsopgave
-
1 Bladwijzers importeren in Google Chrome
- 1.1 Via de Chrome-browser
- 1.2 Chrome Bookmark-website gebruiken
- 2 Bladwijzers exporteren vanuit Google Chrome
Bladwijzers importeren in Google Chrome
In dit gedeelte laten we u zien hoe u bladwijzers van een andere browser naar Chrome kunt importeren. Er zijn twee verschillende methoden voor hetzelfde. De eerste houdt in dat u hetzelfde rechtstreeks vanuit de ingebouwde optie in Chrome doet. De tweede optie is via de Chrome Bookmarks-websites. Beide worden hieronder vermeld.
Via de Chrome-browser
- Start de Google Chrome-browser op uw pc.
- Klik op het overlooppictogram in de rechterbovenhoek.
- Beweeg uw muis over de optie Bladwijzers en selecteer Bladwijzers en instellingen importeren.
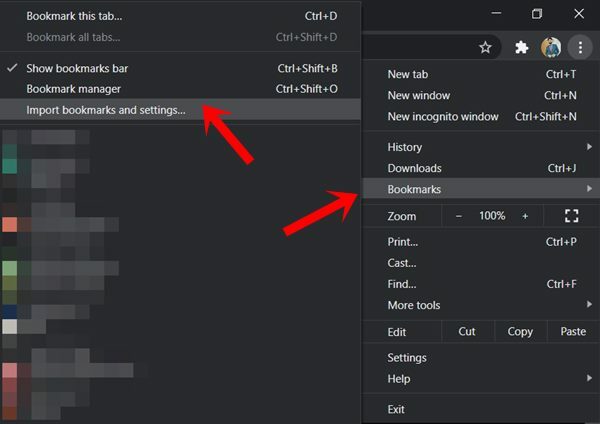
- Selecteer vervolgens in het vervolgkeuzemenu de browsernaam waaruit u bladwijzers naar Chrome moet importeren. Als uw browser niet in deze lijst staat, ga dan naar de tweede importmethode die hieronder wordt gegeven.
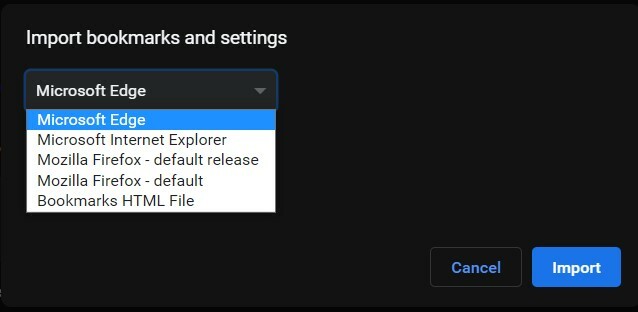
- Als u ook uw favorietenbalk wilt importeren, zorg er dan voor dat u ook de optie Favorieten / Bladwijzers aanvinkt.
- Klik ten slotte op Importeren en wacht tot het proces is voltooid.
Chrome Bookmark-website gebruiken
Deze methode zou handig blijken te zijn als u een browser gebruikt die geen deel uitmaakt van de importlijst in Chrome. Dus daarvoor zouden we de Chrome Bookmarks-website openen vanuit die browser, de bladwijzers exporteren als een HTML-bestand en deze vervolgens importeren in Chrome. Hier is hoe het kan worden gedaan:
- Ga naar de Chrome-bladwijzerswebsite.
- Log in met het Google-account waarin al uw bladwijzers zijn opgeslagen.

- Klik vervolgens op de optie Bladwijzers exporteren in het menu aan de linkerkant. Uw bladwijzers worden vervolgens opgeslagen als een HTML-bestand.
- Start nu de Chrome-browser en klik op het overlooppictogram.
- Selecteer Bladwijzers> Bladwijzers en instellingen importeren.
- Selecteer vervolgens in het vervolgkeuzemenu HTML-bestand met bladwijzers en klik op de knop Bestand kiezen.
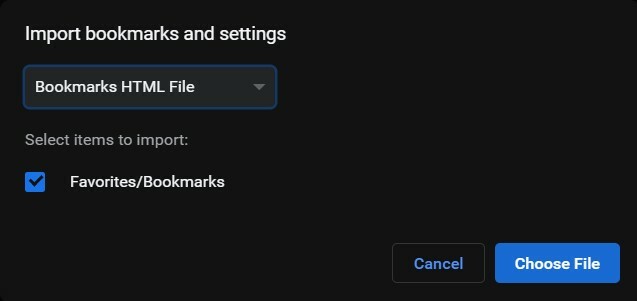
- Selecteer het HTML-bestand met de geëxporteerde bladwijzers uit een andere browser en klik op Openen.
Hiermee heb je met succes de bladwijzers in Chrome geïmporteerd via twee verschillende methoden. Laten we nu onze aandacht richten op het exporteren van deze bladwijzers rechtstreeks vanuit de Chrome-browser. Volgen.
Bladwijzers exporteren vanuit Google Chrome
Als u van plan bent om van Chrome naar een andere browser over te schakelen, moet u eerst de bladwijzer vanuit deze browser exporteren. Als je dat eenmaal hebt gedaan, krijg je al je bladwijzers in een HTML-pakket. Zodra dat is gebeurd, kunt u deze bladwijzers eenvoudig importeren naar uw favoriete browser. Hier ziet u hoe u bladwijzers uit Chrome kunt exporteren.
- Start de Chrome-browser en klik op het overlooppictogram rechtsboven in ons scherm.
- Ga vervolgens naar het menu Bladwijzers en selecteer de optie Bladwijzerbeheer. U kunt hiervoor ook de sneltoetscombinaties Ctrl + Shift + O gebruiken.
- Klik nu onder de bladwijzerbeheerbalk op het overlooppictogram en selecteer Bladwijzers exporteren.
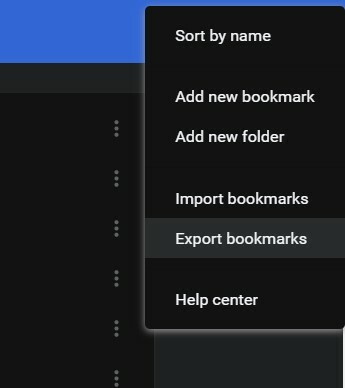
- Geef het een naam en druk op Opslaan. Dat is het. U heeft met succes Chrome-bladwijzers geëxporteerd. Start nu gewoon de browser van uw keuze en importeer deze bladwijzers als een HTML-bestand.
Hiermee sluiten we de handleiding af over het importeren en bladwijzers in Google Chrome. Als u nog vragen heeft, kunt u ons dit laten weten in de opmerkingen hieronder. Afronding, hier zijn er enkele iPhone tips en trucs, PC tips en trucs, en Android-tips en trucs die u ook moet bekijken.



