Hoe meerdere tumblr-berichten te beheren met de massaposteditor?
Sociale Media / / August 05, 2021
Tumblr is revolutionair geweest in de wereld van bloggen sinds het ontstaan is. Het kan een gebruiker zeven berichttypen bieden. Dit heeft echter ook geleid tot een massale opstapeling van een aantal posten. Het wordt echt moeilijk om ze allemaal naast elkaar te beheren. Dus hoewel Tumblr bloggen beter heeft gemaakt, heeft het het ook een beetje rommelig gemaakt. Dus voor dergelijke scenario's hebben we een functie op Tumblr genaamd de Mass-berichteditor.
Nu stelt de massaposteditor een gebruiker in staat om een aantal berichten helemaal te wijzigen, wat betekent dat de gebruiker meerdere berichten tegelijk kan verwijderen, de tag erop kan wijzigen, enzovoort. Dus in dit artikel zullen we zien wat je kunt doen om de Mass Post-editor, ook bekend als Mass Editor, optimaal te gebruiken.
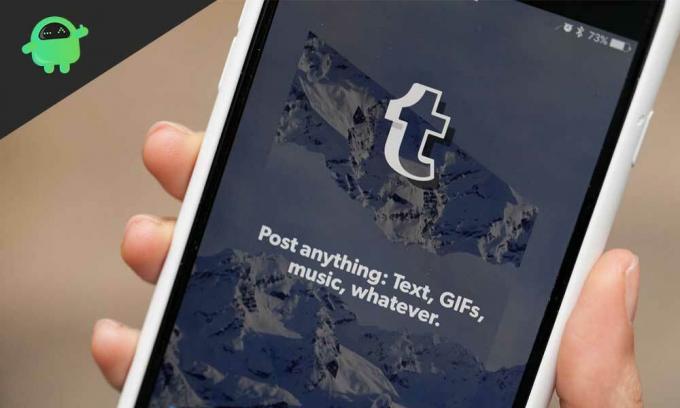
Inhoudsopgave
- 0.1 Hoe Mass Editor te vinden:
- 1 Mass Post Editor voor de secundaire blog:
-
2 Mass Post Editor-functies en beperkingen:
- 2.1 Functies:
- 2.2 Maandelijkse verdeling van posten:
- 2.3 Miniatuurweergave:
- 2.4 Beperkingen:
- 2.5 Massa + nieuwe kit mini-extensie:
Hoe Mass Editor te vinden:
Als je Tumblr nog niet eerder hebt gebruikt, kan zelfs het vinden van de Mass-editor moeilijk zijn. Laten we dus eens kijken naar de stapsgewijze procedure om er toegang toe te krijgen.
- Log in op je Tumblr-account.
- Ga naar het Tumblr-dashboard.
- Klik op Accountopties in de rechterbovenhoek.
- Klik op Account.
- Klik in het vervolgkeuzemenu op berichten.
- Hier ziet u de optie met de tekst Mass Post Editor. Klik erop.
- Hierna wordt u naar een apart venster geleid waar u al uw berichten naast elkaar op één plek ziet.
- Nu kunt u ze eenvoudig verwijderen of tags op ze wijzigen naar wens en voorkeur.
Mass Post Editor voor de secundaire blog:
Ga net als de vorige keer naar de accountopties en klik vervolgens op het secundaire blogaccount. Daarna wordt het secundaire blogaccount met de massaposteditor weergegeven.
Er is een snellere manier om van de primaire blog naar een secundaire blog te gaan, rechtstreeks vanuit het scherm Massa-berichteditor.
- Zodra u zich in uw massaposteditor-scherm voor uw primaire blog bevindt, zult u zien dat er een adresbalk voor aanwezig is.
- Wijzig de titel van de primaire blog in de adresbalk handmatig door de titel van de secundaire blog.
- Druk op Enter en de pagina wordt opnieuw geladen met alle secundaire blogberichten.
gerelateerde berichten
- Hoe u kunt controleren wat er trending is op Tumblr
- Top 7 Tumblr-alternatieven in 2020
- Hoe de veilige modus van Tumblr omzeilen of het uitschakelen zonder account? - Gids voor 2020
Hoe de veilige modus van Tumblr zonder account te omzeilen of uit te schakelen
Mass Post Editor-functies en beperkingen:
Functies:
Nu ken je alle manieren om in de Mass-berichteditor te komen. Laten we nu eens kijken naar de functies ervan en hoe ze u kunnen helpen.
Maandelijkse verdeling van posten:
De berichten op het Mass Editor-scherm verschijnen in een volgorde die afhankelijk is van de maand waarin ze zijn gewijzigd. Dit maakt het heel gemakkelijk om toegang te krijgen tot een bericht uit het verleden als je weet in welke maand het voor het laatst is bewerkt. Dus hoe krijg je toegang tot de post door deze maandelijkse divisie te gebruiken? Nou, er zijn twee manieren om het te doen.
Een manier:
Blader gewoon door de lijst met berichten. Bovenaan zie je de naam van de maand en de bijbehorende berichten. Dus scroll gewoon naar beneden tot je de maand van je keuze bereikt en zoek dan het gewenste bericht.
Een andere manier:
Er is een optie genaamd Maand bovenaan de Mass-berichteditor. Klik erop en u ziet een vervolgkeuzelijst met alle maanden van het jaar. Selecteer de maand waarnaar u op zoek bent, afhankelijk van het bericht in kwestie. Alle berichten van die maand worden hieronder weergegeven. Blader nu gewoon door de berichten van die maand en selecteer gewoon het bericht waarnaar u op zoek bent.
Miniatuurweergave:
Alle berichten in de Mass Post-editor verschijnen als miniaturen. Dit maakt het gemakkelijker om berichten te identificeren zonder ze echt te openen. Als u wijzigingen wilt aanbrengen, kunt u het bericht eenvoudig op een ander tabblad openen. Maar als je gewoon door de berichten bladert en op zoek bent naar een specifiek bericht, dan is de miniatuurweergavefunctie echt handig.
Beperkingen:
Nu weten we dat we meerdere berichten samen kunnen bewerken en selecteren in de Mass Post-editor. Als we hier echter meerdere berichten selecteren, kunnen we niet gewoon onze muisknop ingedrukt houden en gewoon langs de berichten slepen die we willen selecteren, zoals we doen met onze Windows-interface. Hier moet men individueel klikken en alle berichten selecteren die hij wil wijzigen. Je hebt ook een maximale limiet om elke keer slechts 100 berichten te selecteren. Zodra de selectie is gemaakt, verschijnen er vier opties in de rechterbovenhoek, wat betekent dat u klaar bent om te gaan.
Onder de vier opties die verschijnen, zullen we verwijderen, tags bewerken, tags toevoegen en de selectie ongedaan maken. Laten we eens kijken hoe ze werken.
Berichten verwijderen:
Dit is gemakkelijk een van de meest gebruikte functies van Tumblr, waarbij meerdere berichten tegelijk worden verwijderd.
- Selecteer eerst alle berichten die u wilt verwijderen.
- Klik op de verwijderknop die in de rechterbovenhoek verschijnt.
- Er verschijnt een dialoogvenster waarin om bevestiging wordt gevraagd.
- Klik op Ok, en al je geselecteerde berichten worden permanent verwijderd.
Tags toevoegen:
Het toevoegen van tags is nu eenvoudiger dan ooit tevoren. Met behulp van deze procedure kunt u tags aan één of meerdere berichten tegelijk toevoegen.
- Selecteer de berichten waaraan je tags wilt toevoegen.
- Klik op Tags toevoegen in de rechterbovenhoek.
- Er verschijnt een leeg dialoogvenster.
- Typ de woorden in het vak die u als tags aan de berichten wilt toevoegen.
- Klik op Tags toevoegen, en alles wat je in het vak hebt getypt, wordt tags voor die berichten.
Tags verwijderen:
Het verwijderen van tags is ook net zo eenvoudig als het toevoegen van tags.
- Selecteer de berichten.
- Klik op tags bewerken in de rechterbovenhoek.
- Daar verschijnt een vak met alle tags die aan het bericht zijn gekoppeld.
- Vink alle vakjes aan voor de tags die u wilt verwijderen.
- Klik op Tags verwijderen en je bent klaar.
Selectie ongedaan maken knop:
Dit heeft niet veel functionaliteit, behalve het deselecteren van een bericht dat je al hebt aangeklikt en geselecteerd in de eerste plaats.
Massa + nieuwe kit mini-extensie:
Tumblr heeft op zichzelf al veel voordelen, maar er is een add-on voor een extensie beschikbaar als je je ervaring nog meer wilt verbeteren. De add-on die we hier moeten bekijken, is de nieuwe XKit met zijn Mass + mini-extensie. Het wordt geleverd met extra filtermethoden voor uw berichten. U kunt zelfs berichten filteren op basis van de tags die eraan zijn gekoppeld.
Hoe te verkrijgen?
Voeg de extensie toe aan uw Chrome- of Firefox-webbrowser.
- Vernieuw je Tumblr-dashboard nadat de extensie is toegevoegd.
- Er verschijnen een aantal pop-ups die om toestemming vragen om deze nieuwe add-on toe te voegen.
- Doorloop alle pop-ups, laat ze allemaal toe, en dan zie je het nieuwe Xkit-pictogram in de rechterbovenhoek van het Tumblr-dashboard.
- Klik op dat pictogram en het New XKit-beheerpaneel zal verschijnen.
- Klik hier op het onderstaande tabblad met de tekst 'Extensies ophalen'.
- Dan zie je een aantal extensies, zoek de Mass + -extensie en klik op de installatieknop eronder.
Nieuwe filteropties:
Open gewoon de Mass Post Editor en je zult de verandering zelf zien.
Er is een nieuwe lijst met opties aanwezig in de rechterbovenhoek. De eerste optie is om de eerste 100 te selecteren, die uiteraard de eerste 100 berichten uit de lijst zullen selecteren. De volgende optie Alles deselecteren zal alle eerder geselecteerde berichten deselecteren. Vervolgens hebben we selecteren op type, wat in feite helpt om de berichten te filteren afhankelijk van het type, d.w.z. tekst, afbeelding, video, link, enz.
Selectie per maand:
Als je een maand selecteert voor post-filtering op Tumblr, verschijnen er twee nieuwe opties. De eerste optie selecteert de eerste 100 selecteert alleen de eerste 100 berichten voor die maand. De volgende optie zegt deselecteer deze maand, en het zal alle eerder geselecteerde berichten voor die maand deselecteren.
Filteren op tags:
Ja, je kunt berichten filteren door middel van tags met de nieuwe Xkit-extensie. Dit maakt het heel gemakkelijk om specifieke berichten te vinden.
- Ga naar het Tumblr-dashboard.
- Klik op het Xkit-pictogram in de rechterbovenhoek.
- Klik op het tabblad My Xkit nadat het Xkit-beheerpaneel is geopend.
- Klik vervolgens aan de linkerkant op Mass + present.
- Vink het vakje aan naast Zoeken op tag inschakelen.
- Verlaat daarna het paneel en vernieuw vervolgens de Tumblr-dashboardpagina.
- U ziet nu een nieuwe optie, namelijk zoeken op tags.
- Klik erop en er verschijnt een vak waarin u wordt gevraagd naar de tags die u zoekt.
- Voer de tag in en klik op zoeken. Alle gerelateerde berichten worden weergegeven.
Dit zijn dus de vele functies en opties die u krijgt met de Mass Post-editor van Tumblr. De nieuwe Xkit-add-on verbetert de gebruikerservaring van Mass Post-editor nog meer. Hopelijk helpt dit artikel je en begeleid je je om het meeste uit je Tumblr-functies te halen in de sectie Massabewerking.
We hopen dat deze tip je zeker heeft geholpen. Vergeet in dat opzicht niet onze andere te bekijken iPhone tips en trucs, PC tips en trucs, en Android-tips en -trucs.



