Whiteboard gebruiken in de Zoom Meetings-applicatie
Sociale Media / / August 05, 2021
Ieder van u die op kantoor werkt, moet de vergaderingen hebben bijgewoond. In een vergaderscenario is een whiteboard een must. Het is belangrijk om uw opmerkingen te noemen, notities te maken, enkele verkoopcijfers toe te lichten, enz. Laten we nu zeggen dat u voor de nieuwste Corona-pandemie vanuit huis werkt. Je baas wil een ontmoeting met jou en je teamleden. U kunt uw conferentie dus houden via de Zoom Meetings-app.
De vraag is: hoe maak je aantekeningen en presenteer je statistieken over het online gesprek? Uiteraard is er een whiteboard nodig. De behoefte aan de functie wordt goed verzorgd door Zoom zelf. Ja, de app wordt geleverd met een whiteboard-functie. In deze handleiding bespreken we hoe u deze kunt gebruiken. Dus als u iemand bent die deze app gebruikt voor uw officiële conferentie, mis deze gids dan niet.

Verwant | Top 10 zoomtoetsenbordsneltoetsen
Hoe u de functie Zoom Meetings Whiteboard gebruikt
Laten we eens kijken hoe u de functie kunt gebruiken.
- Lancering Zoom Vergaderingen
- Log in met uw inloggegevens
- Tik op Nieuwe vergadering
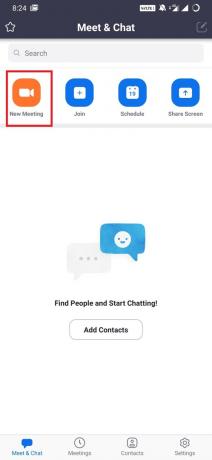
- Tik op Delen
- Selecteer vervolgens DelenWhiteboard
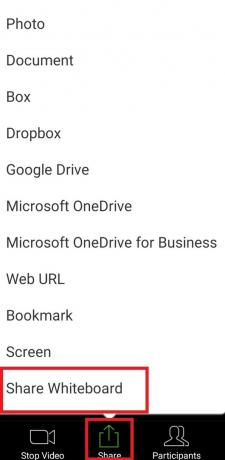
Nu wordt het whiteboard gestart. Hier is een kleine glimp van de functie. Ik heb de tekstoptie gebruikt om te schrijven zoals je kunt zien.

De bovenstaande stappen die ik heb uitgelegd, zijn wanneer u een vergadering start vanuit uw smartphone-app.
Weet jij| Hoe u tweestapsverificatie instelt op Zoom Meeting
Kenmerken van Whiteboard
Dit zijn de verschillende attributen die u op het whiteboard aantreft. Laten we ze een voor een bekijken
Selecteer
Om een item te selecteren en te verplaatsen op het whiteboard.
Tekst
Stel tekstuele informatie samen
Trek
Teken iets zoals grafieken, verkoopstaafdiagrammen of soortgelijke dingen.
Stempel
Er zijn vooraf geselecteerde stempels die u samen met uw inhoud op het whiteboard kunt plaatsen. Zoals je een vraagteken, vinkje, hartje, etc. kunt gebruiken.
Spotlight
Zoals de naam doet vermoeden, kunt u deze functie gebruiken om een deel van de inhoud van het whiteboard enkele ogenblikken te markeren. Er is een schijnwerperstok die van pas kan komen.
Wissen
Breng correcties aan in
Ongedaan maken / opnieuw uitvoeren
Om een stap te herhalen of een stap terug te gaan om correcties aan te brengen in een diagram of tekst die u hebt geschreven.
Doorzichtig
Verwijder de inhoud die u op het whiteboard heeft gemaakt
Notitie
U kunt zelfs uw whiteboard-inhoud opslaan in de vorm van een PNG-bestand. Klik gewoon op het 3-punts knop in de rechter benedenhoek. Tik op Opslaan in album.
Dus dat gaat allemaal over de whiteboard-functie van de Zoom-vergaderapp. Probeer het de volgende keer dat u een telefonische vergadering voert met uw teamleider of baas.
Dit vind je misschien ook leuk,
- Dempen en dempen opheffen in de Zoom-app
Swayam is een professionele techblogger met een masterdiploma in computertoepassingen en heeft ook ervaring met Android-ontwikkeling. Hij is een fervent bewonderaar van Stock Android OS. Naast tech bloggen houdt hij van gamen, reizen en gitaar spelen / lesgeven.



