Waarom bevriest Netflix in Windows 10? Hoe te repareren?
Sociale Media / / August 05, 2021
Online entertainment heeft over de hele wereld een nieuw hoogtepunt bereikt dankzij de aanwezigheid van streamingportals zoals Netflix. Het enige dat u nodig heeft, zijn een paar klikken en tikken om uw favoriete film of tv-serie te bekijken. Bovendien is Netflix beschikbaar op alle grote platforms zoals Windows, Android, iOS, enz. Met gebruiksvriendelijke features staat Netflix altijd garant voor non-stop entertainment voor de kijkers. Soms worden kijkers hier echter mee geconfronteerd Probleem met Netflix-bevriezing op hun apparaten. Uit het niets blijft Netflix gewoon stilstaan totdat je de app opnieuw start of sluit. Soms moeten ze hun apparaten ook opnieuw opstarten.
In deze handleiding leg ik uit hoe je het probleem kunt oplossen wanneer Netflix vastloopt op je Windows-pc. Ja, deze handleiding is specifiek voor gebruikers van Windows OS. Het is absoluut frustrerend als je helemaal klaar bent om je favoriete tv-serie te binge-kijken, maar technische problemen blijven je dwarszitten. Mocht u dit probleem tegenkomen, zorg er dan voor dat u deze gids niet mist.

Verwant | Hoe u Netflix Beta op Android kunt krijgen, zelfs als het bètaprogramma vol is
Inhoudsopgave
- 1 Waarom het probleem met het bevriezen van Netflix gebeurt
-
2 Hoe het probleem op te lossen
- 2.1 Controleer uw internetverbinding
- 2.2 Is de tijd en datum op uw pc correct?
- 2.3 Schakel VPN uit
- 2.4 Installeer SilverLight Plugin opnieuw
- 2.5 Controleer op serverprobleem op Netflix
- 2.6 Installeer updates op uw grafische kaart
- 2.7 Verwijder Netflix en installeer het opnieuw
Waarom het probleem met het bevriezen van Netflix gebeurt
Enkele van de belangrijkste redenen waarom het probleem optreedt.
- De Netflix-server is uitgevallen vanwege onderhoud of een ander technisch probleem
- Slechte internetverbinding aan de kant van de kijker
- VPN gebruiken
- Corrupte Silverlight-plug-in
- Onjuiste tijd en datum op de pc
- Met een oude versie van de grafische kaart
Weet jij | Schermvergrendelingsfunctie inschakelen op Netflix
Hoe het probleem op te lossen
Hier zijn dus enkele snelle en eenvoudige oplossingen die u op uw Windows-pc kunt proberen als u geconfronteerd wordt met het bevriezingsprobleem van Netflix.
Controleer uw internetverbinding
U moet ervoor zorgen dat uw internetverbinding het goed doet of niet. Controleer of je internet gebruikt voor andere dingen, zoals browsen of YouTube, of alles soepel en goed verloopt. Zo niet, dan is er een probleem met internet.
Probeer eerst uw internetverbinding op modem / router inclusief Wi-Fi te resetten (als uw pc op Wi-Fi draait). Start vervolgens uw apparaat opnieuw op en maak opnieuw verbinding met internet of Wi-Fi. Start nu Netflix en controleer of het werkt of niet.
Maar als het netwerkprobleem aanhoudt en u ziet dat Netflix vastloopt, kunt u beter contact opnemen met uw internetprovider. Vraag hen of er onderhoud gaande is en of u de enige bent die met het verbindingsprobleem wordt geconfronteerd. Vertel hen vervolgens om uw verbindingsprobleem te repareren.
Is de tijd en datum op uw pc correct?
Als uw pc niet de juiste datum en tijd weergeeft, is de kans groot dat u te maken krijgt met het bevriezen van Netflix. Dus om te controleren of dit de stappen zijn die u moet volgen.
- Typ op uw bureaublad in het zoekvak Datum, dan automatisch Datum- en tijdinstellingen zou moeten verschijnen.

- Als uw tijd is ingesteld om automatisch te worden weergegeven, moet u deze uitschakelen. Klik gewoon op de schakelaar om het te doen.
- Klik dan op Stel de datum en tijd handmatig in

Schakel VPN uit
Wanneer u VPN inschakelt, wordt uw pc gerouteerd via een server in een ander land. Het kan gebeuren dat de bovengenoemde server niet beschikbaar is. Het heeft dus invloed op het internet van uw computer en op zijn beurt videostreaming wordt ook beïnvloed. U kunt dus te maken krijgen met het bevriezingsprobleem van Netflix op uw pc.
Als de VPN nergens voor nodig is, raad ik u aan deze voorlopig uit te schakelen. Probeer vervolgens uw inhoud op Netflix te streamen. Het zou absoluut goed moeten werken.
Installeer SilverLight Plugin opnieuw
Microsoft heeft deze plug-in genaamd Silverlight die wordt gebruikt voor het streamen van video's. Als je dat gebruikt maar bent vergeten een nieuwe update te installeren of als de app enkele bugs bevat, kan dat van invloed zijn op het streamen op Netflix. De beste oplossing is dus om SilverLight te verwijderen en opnieuw te installeren.
Om te verwijderen,
- Ga naar Instellingen > klik op Apps
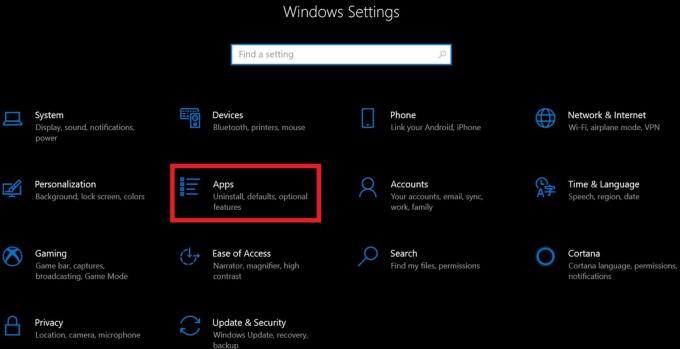
- U wordt omgeleid naar de volgende pagina waar u de lijst met apps kunt zien die op uw computer zijn geïnstalleerd.
- Klik nu op Microsoft SilverLight. Daaronder de Verwijderen knop zou verschijnen. Klik erop.
Om de officiële site van Microsoft Silverlight. Download vervolgens op uw pc.
Controleer op serverprobleem op Netflix
Als Netflix niet beschikbaar is vanwege onderhoud of als er een technisch probleem is dat wordt verholpen, werkt Netflix mogelijk niet correct. Om hetzelfde te controleren, moet u bezoeken Is Netflix uitgevallen. Dit is de officiële pagina waarop Netflix zijn kijkers op de hoogte zal stellen als er een technisch probleem of onderhoud gaande is waarvoor de service niet beschikbaar is.
Als alternatief kunt u de Website van Down Detector om de huidige status van de applicatie te zien. U kunt zien of er een actieve storing van de server is of dat alles in orde is. De gegevens met betrekking tot serverproblemen worden grafisch weergegeven op basis van een 24-uursvenster.
Er zal ook een reeks realtime Tweets zijn van de gebruikers die in hun respectievelijke regio's problemen met de server hebben ondervonden. De rapporten worden gescheiden op basis van problemen zoals server down, inlogproblemen, etc. Op het moment van schrijven is er momenteel geen probleem met Netflix en het zou overal goed moeten werken.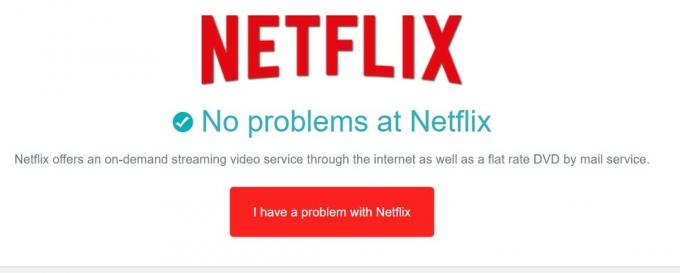
Installeer updates op uw grafische kaart
Als de grafische kaart problemen heeft, kan dit visuele problemen op uw pc veroorzaken. Dat kan ook gevolgen hebben voor de streamingdiensten. U moet dus controleren op beschikbare updates voor uw grafische stuurprogramma.
Om het te controleren,
- Typ op uw bureaublad Apparaatbeheer op het zoekvak

- Dan de Apparaat beheerder zal openen
- Klik op Beeldschermadapters. Het geeft de grafische kaart weer die u gebruikt.
- Klik met de rechtermuisknop op uw grafische kaart [ik heb bijvoorbeeld een Intel UHD grafische kaart]
- Klik op Update stuurprogramma uit het mini-vervolgkeuzemenu.

- Het systeem zal dan automatisch de nieuwe driver downloaden en installeren.
Nu, met een bijgewerkte grafische kaart, zouden alle soorten videostreaming-gerelateerde problemen moeten worden opgelost als dat de oorzaak was in de eerste plaats.
Verwijder Netflix en installeer het opnieuw
Als alle bovengenoemde tweaks geen verschil hebben gemaakt om het Netflix-bevriezingsprobleem op uw Windows 10-pc op te lossen, volgt u dit als laatste redmiddel. U moet de Netflix-applicatie van uw pc verwijderen en opnieuw installeren.
Voor het verwijderen,
- Ga naar Instellingen >Apps
- Er wordt een lijst met geïnstalleerde apps weergegeven
- Scroll naar beneden en selecteer Netflix (Klik erop)

- Een Verwijderen optie wordt gemarkeerd. Klik erop.
Om Netflix te installeren,
- Open Microsoft Store
- Typ in het zoekvak Netflix
- Als het verschijnt, klikt u op Krijgen
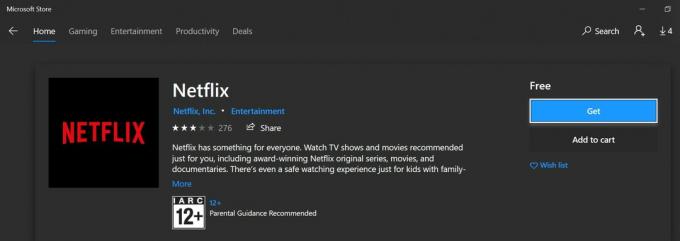
Nu de nieuwste versie van de Netflix-app is geïnstalleerd, zou u geen probleem moeten hebben met streamen. Ik denk dat u in de meeste gevallen geen volledige herinstallatie nodig heeft. De methoden voor probleemoplossing die ik in eerste instantie heb beschreven, zouden het bevriezingsprobleem van Netflix moeten oplossen.
Dus dat was het. Ik hoop dat je de gids informatief en nuttig vond. Bekijk ook onze andere belangrijke handleidingen op Netflix. Als u vragen heeft, neem dan gerust contact met ons op in het opmerkingengedeelte.
Dit vind je misschien ook leuk,
- Hoe Netflix-profiel te vergrendelen met pincode
Swayam is een professionele techblogger met een masterdiploma in computertoepassingen en heeft ook ervaring met Android-ontwikkeling. Hij is een fervent bewonderaar van Stock Android OS. Naast tech bloggen houdt hij van gamen, reizen en gitaar spelen / lesgeven.


