Volledige gids voor het gebruik van Google Meet in Google Classroom
Sociale Media / / August 05, 2021
Niet alleen zakelijke werknemers, maar ook studenten houden zich aan Thuiswerken. Scholen en hogescholen zijn al lang gesloten vanwege het virus. Studenten blijven echter online leren via videoconferenties. Om het makkelijker te maken kunnen ze gebruik maken van de Google Class. Hiermee kunnen docenten en studenten bestanden en opdrachten online delen. Het hele scenario van het onderwijsleerproces wordt gewoon papierloos. Nu al Google Classroom integreert andere Google-services zoals Agenda, Drive, Gmail, Documenten, Spreadsheets en Presentaties, enz.
In deze handleiding leg ik uit hoe Google Meet ook kan worden geïntegreerd met Class. Beide apps zijn afzonderlijk te gebruiken. Er kan echter een enkele Google Meet-link worden gebruikt vanuit de stream-header van Google Classroom. Laten we eens kijken hoe u dat doet. Ook heb ik veel handige tips genoemd die je kunt gebruiken om een beter resultaat te krijgen van je online collegesessie met je studenten. Nu we het er toch over hebben, deze gids zal nuttig zijn voor degenen die docent zijn of de online studiesessie voor elke instelling beheren.
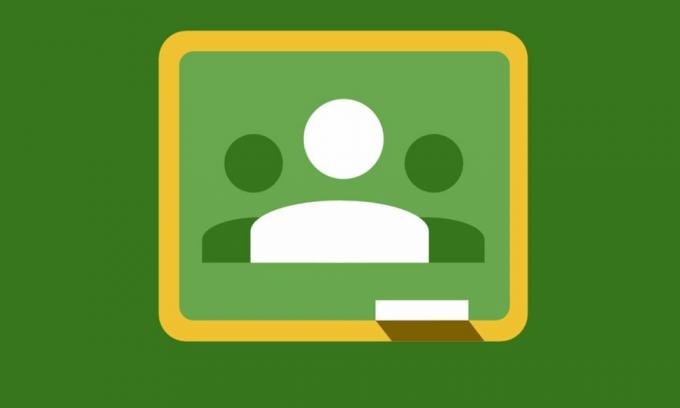
Verwant | Iedereen dempen of dempen opheffen op Google Meet
Inhoudsopgave
-
1 Google Classroom gebruiken om een Google Meet-link te maken
- 1.1 Hoe de leerlingen de Meet-link van Classroom krijgen
- 1.2 Kopieer en deel de link handmatig via sociale media
- 1.3 Maak de link zichtbaar voor alle studenten
- 1.4 De link opnieuw instellen
- 1.5 Diverse tips voor een productieve online sessie met Google Classroom
Google Classroom gebruiken om een Google Meet-link te maken
- Start Google Klas
- In de rechterbovenhoek zou u een + knop. Klik Het
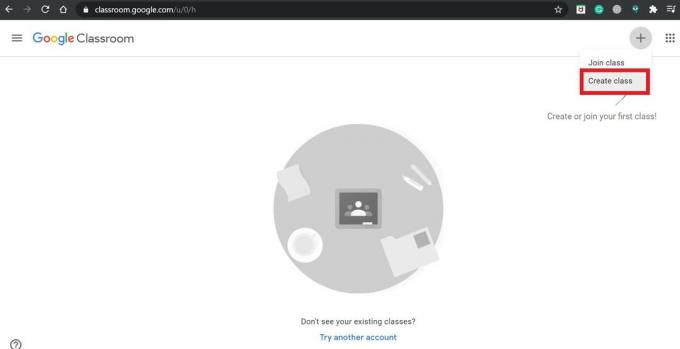
- Selecteer vervolgens Creëer klasse
- Selecteer in het volgende scherm het KlasseInstellingen knop
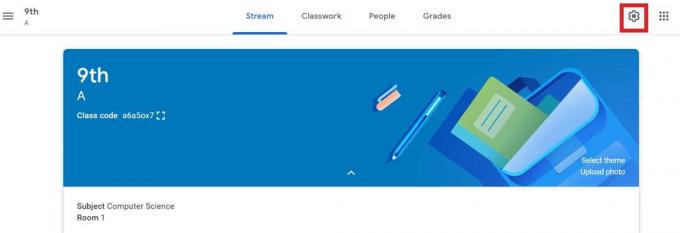
- Scroll naar beneden Uitnodigingslink. Klik op de Kopieer link icoon.

Hoe de leerlingen de Meet-link van Classroom krijgen
Nu we de link hebben gemaakt, is het tijd om deze te delen met de leerlingen van de klas. Er zijn twee manieren om dit te doen.
Kopieer en deel de link handmatig via sociale media
Kopieer de link en deel deze vervolgens via de WhatsApp-groep of via groepse-mail etc. Zorg ervoor dat u de link niet één voor één verstuurt, aangezien dit erg tijdrovend zal zijn. WhatsApp en groepse-mails zijn de beste manier om dezelfde link te delen met alle leerlingen van een klas.
Maak de link zichtbaar voor alle studenten
Dit is de gemakkelijkste manier waarop u de optie moet inschakelen Zichtbaar voor studenten die u net onder de link ziet. Automatisch zien de leerlingen deze link in de respectievelijke koptekst van Google Classroom. Om in de klas te komen, moeten ze deze link openen.
Notitie
Dit soort links zijn toegankelijk voor de studenten voordat de gastheer (de leraar begint de vergadering). Nadat de host de vergadering heeft verlaten, heeft niemand met de link toegang tot de sessie.
De link opnieuw instellen
U kunt de link ook opnieuw instellen voor het geval de bestaande link niet werkt of de sessie wordt uitgesteld naar een andere datum. U moet de link dus opnieuw instellen door de oude link bij te werken met de nieuwe.
- Om het te doen, ga naar Instellingen door op de tandwielknop in de rechterbovenhoek te klikken
- Bovenstaand Link uitnodigen er is een optie Beheer uitnodigingscodes. Klik erop

- Selecteer vervolgens uit de vervolgkeuzelijst Reset
Diverse tips voor een productieve online sessie met Google Classroom
Hier zijn een paar tips om uw online klaslokaal productiever te maken voor elke student die aan de online sessie deelneemt
- Als u leerlingen met speciale vaardigheden heeft met speciale behoeften voor een hoorzitting, kunt u de live ondertiteling inschakelen zodat ze kunnen zien wat er woord voor woord wordt gesproken. Zo zullen ze zich niet buitengesloten voelen of de lezing missen.
- De studenten kunnen hun camera uitzetten tijdens de lessen, waarop hun profielfoto wordt getoond. Als u dit doet, kunt u de streaming aanpassen als de internetsnelheid laag is.
- Deelnemers hebben ook toegang tot het online onderwijs als ze de Google Meet-smartphone-app hebben geïnstalleerd.
- Zoals ik hierboven al zei, mogen ze, voordat ze een vergadering starten, als de link beschikbaar is voor de studenten, deze openen. Als docent moet je dus instructies aan de studenten vrijgeven om de link niet te openen, tenzij aangegeven of de lessen beginnen.
- Normaal gesproken kunnen scholen die G Suite for Education gebruiken, Google Classroom gebruiken. Dit betekent dat elke gewone persoon zonder de uitnodigingslink geen toegang heeft tot de online onderwijssessie, tenzij de beheerder van die specifieke G Suite neemt contact op met de G Suite-ondersteuning en dient een verzoek in om een uitzondering te maken en anonieme gebruikers toe te staan gebruiker.
- Instrueer de studenten om hun apparaten op te laden voordat ze de online colleges bijwonen, anders heeft het invloed op de kwaliteit van de video als ze hun apparaten tijdens de vergadering opladen.
Notitie
Als er veel studenten zijn die de lezing bijwonen waarvan het aantal in honderden is, dan raad ik je aan om je les live te streamen. U kunt de lessen delen via Google Presentaties of u kunt een vooraf opgenomen video afspelen.
Dat is dus alles wat u moet weten om Google Meet en Google Classroom te integreren en uw leerlingen naadloos les te geven op het online platform. Ik hoop dat deze gids nuttig was.
Lees Volgende,
- Achtergrond aanpassen in een Google Meet-sessie
- Hoe smartphonescherm te delen in Google Meet
Swayam is een professionele tech blogger met een masterdiploma in computertoepassingen en heeft ook ervaring met Android-ontwikkeling. Hij is een fervent bewonderaar van Stock Android OS. Naast tech bloggen houdt hij van gamen, reizen en gitaar spelen / lesgeven.



