Hoe u een vergaderingsachtergrond kunt downloaden en aanpassen in Google Meets
Sociale Media / / August 05, 2021
Een meerderheid van de zakenwereld werkt nu vanuit huis vanwege de pandemie. Maar de thuisomgeving zal anders zijn dan de kantooromgeving. Laten we aannemen dat u een videovergadering begint met teamgenoten of managers. Je wilt natuurlijk niet dat ze een rommelig bed of een eettafel op de achtergrond zien. Daarvoor worden apps voor videoconferenties geleverd met functies om de werkelijke achtergrond te vervangen door een aangepaste achtergrond. Tijdens een videogesprek kunt u deze achtergronden gebruiken om een formele werksfeer te creëren.
In deze gids zal ik je vertellen hoe je dat moet doen pas de vergaderingsachtergrond aan op Google Meet. Interessant is dat Google Meet, in tegenstelling tot Zoom, geen speciale functie heeft om een kunstmatige achtergrond te creëren. Ik weet dat je je afvraagt hoe we dan precies een virtuele achtergrond gaan implementeren.? Welnu, we zullen hiervoor een Google Chrome-extensie gebruiken.

Verwant | Hoe u uw scherm deelt in Google Meet op iPhone / iPad
Pas de vergaderingsachtergrond aan in Google Meets
Eerst moet u de extensie downloaden uit de Chrome Webstore. Denk eraan om het alleen vanuit de officiële webwinkel te installeren. Installeer nooit een extensie van websites of links van derden. Dat kan malware op uw apparaat installeren.
Download Visual Effects voor Google Meet
Downloadlink voor browserextensie
Visuele effecten voor Google Meet
Deze extensie biedt verschillende effecten, waaronder AI-effecten, 2D- en 3D-effecten. U kunt uw achtergrond vervagen of een virtueel groen scherm maken. U kunt ook uw achtergrond pixeliseren.
- Volg gewoon de link die ik hierboven heb geplaatst.
- Klik dan op Toevoegen aan Chrome.
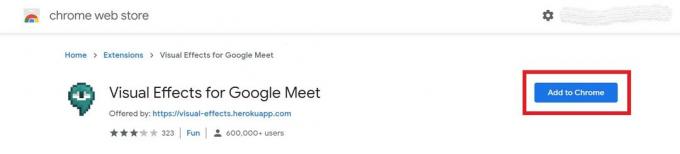
- Bevestig uw actie door op te klikken Voeg extensie toe. Het wordt weergegeven als vastgemaakt aan de rechterkant van de URL-balk.
- Mogelijk moet u uw browser opnieuw opstarten om de plug-in ermee te integreren.
Aanpassingsachtergrond aanpassen
- Ga naar Google Meet
- Start een nieuwe vergadering door op te klikken Word nu lid
- U zult het bericht zien Plug-ins worden geïnstalleerd
- Wacht een paar minuten of ververs de browser
- Verplaats vervolgens op het vergaderingsscherm uw cursor naar de linkerkant.
- U ziet een zijbalk die de effecten vermeldt.
- Klik op het selectievakje naast het gewenste effect dat u wilt gebruiken.
- Onder de effectnaam bevindt zich ook een schuifregelaar om aan te passen hoeveel van dat effect u in de video wilt implementeren. U kunt bijvoorbeeld de achtergrondonscherpte naar wens aanpassen.
- U kunt een groen scherm toevoegen zoals eerder vermeld, waarbij een aangepaste afbeelding wordt gebruikt die de daadwerkelijke achtergrond vervangt. Stel het groene scherm in op Virtueel.
- Upload eerst de vervangende afbeelding en pas vervolgens het effect toe door op het selectievakje te klikken
Ik raad u aan een aangepaste afbeelding te gebruiken die er formeel uitziet en niet te storend is voor anderen die u tijdens de conferentie ontmoeten.
Dus dat is het. Om uw officiële online vergaderingen formeler te maken, kunt u de extensie gebruiken om de achtergrond van de vergadering aan te passen. we kunnen alleen maar hopen dat Google binnenkort een vervolg zal geven aan zijn concurrenten op de markt en officieel middelen zal introduceren om de virtuele achtergrond voor online vergaderingen te creëren.
Lees Volgende,
- Hoe u een bestand kunt toevoegen aan Google Meet Video Chat
- Hoe smartphonescherm te delen op Google Meet
Swayam is een professionele techblogger met een masterdiploma in computertoepassingen en heeft ook ervaring met Android-ontwikkeling. Hij is een fervent bewonderaar van Stock Android OS. Naast tech bloggen houdt hij van gamen, reizen en gitaar spelen / lesgeven.



