Virtuele achtergrond gebruiken in Google Meet [gids]
Sociale Media / / August 05, 2021
In deze gids zal ik je vertellen hoe je een virtuele achtergrond in Google Meet. U kunt zich afvragen waarom we het in de eerste plaats moeten doen. Laat het me uitleggen. Deze dagen vanwege COVID-19 Lockdown iedereen werkt vanuit huis. Stel dat u net opstaat en binnen 15 minuten een melding krijgt dat er een teamvergadering aanstaande is. Je kamer is natuurlijk rommelig en je wilt niet dat je baas dat ziet. Ik weet dat dat om een slechte indruk vraagt.
Is er dus een manier om uw achtergrond tijdens de vergadering te verbergen? Hoewel u zich niet kunt verbergen, kunt u deze vervangen door een virtuele achtergrond. In plaats van je rommelige kamer kun je een afbeelding of een video weergeven. Dit is eigenlijk best handig voor die mensen die veel vergaderingen per dag doen. Ik geloof dat het beter is om een soort afbeelding op de achtergrond te hebben en een formeel tintje geeft aan je online sessies. Dus volg de gids en krijg een idee van hoe u het kunt doen.

Check dit | Hoe te verwijderen Beheer per organisatie op Google Chrome op Mac
Hoe u een virtuele achtergrond maakt in Google Meet
Deze functie wordt ondersteund op alle belangrijke besturingssystemen. U moet echter een camera-app van derden gebruiken om een virtuele achtergrond tijdens uw vergadering te implementeren. U kunt de app ChromaCam op uw pc downloaden. Vervang deze dan door de standaard webcam van uw pc / laptop.
Meestal worden deze camera-apps van derden geleverd met de virtuele achtergrondfunctie. Gelukkig ondersteunt Google Meet het gebruik van alternatieve camera's. U zult dus geen enkel probleem ondervinden bij het gebruik van deze functie.
Gids | Hoe afbeeldingen van Google Photos naar Amazon Photos te verplaatsen
Stappen
- Download ChromaCam van zijn officiële website
- Meld u aan bij de app en log ook in met uw e-mailadres.
- Lancering Google Meet
- Als u deelneemt aan een vergadering, klikt u op Doe mee
- Anders, als u een vergadering host, klikt u op Start een vergadering
- Op het camerascherm, in de rechterhoek, zou je een knop met drie stippen moeten zien. Wanneer u de muis erover beweegt, wordt deze gemarkeerd als Meer opties. Klik erop om een klein menu te openen
- Selecteer uit het menu Instellingen
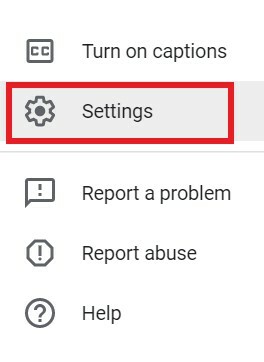
- Klik in het volgende scherm op het Video tabblad
- Je zou moeten zien dat de standaardcamera van de laptop wordt weergegeven als de standaardcamera.
- Nu u ChromaCam heeft geïnstalleerd, klikt u op het Camera laten vallen.
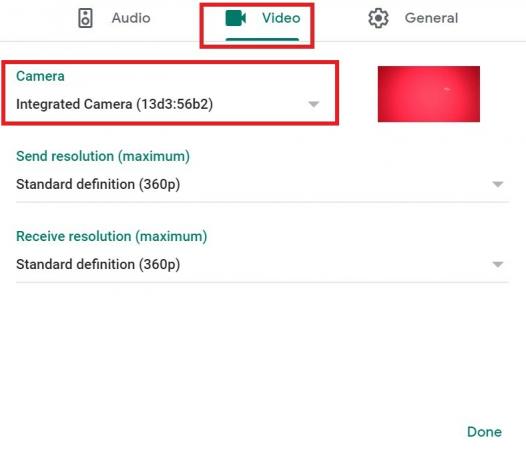
- Selecteer ChromaCam in de vervolgkeuzelijst.
- Vervolgens selecteert u met ChromaCam de virtuele achtergrond en past u ook andere filters toe
- Heb een prettige ontmoeting
Dus dat is het, jongens. Als je die rommelige kamer niet met je collega's wilt delen, gebruik dan de virtuele achtergrond van je Google Meet-conferentiesessies.
Lees Volgende,
- Hoe u de diagrootte kunt wijzigen in Microsoft Powerpoint
- Alle Microsoft Teams-kanalen op desktop, telefoon en internet bekijken
Swayam is een professionele techblogger met een masterdiploma in computertoepassingen en heeft ook ervaring met Android-ontwikkeling. Hij is een fervent bewonderaar van Stock Android OS. Naast tech bloggen houdt hij van gamen, reizen en gitaar spelen / lesgeven.
![Virtuele achtergrond gebruiken in Google Meet [gids]](/uploads/acceptor/source/93/a9de3cd6-c029-40db-ae9a-5af22db16c6e_200x200__1_.png)


