Oplossing: EpocCam werkt niet op Microsoft Teams, Zoom of Google Meet
Sociale Media / / August 05, 2021
Apps voor videoconferenties worden wereldwijd vrij normaal. Werk vanuit huis vanwege COVID-19 heeft mensen over de hele wereld ertoe aangezet om bijna elke dag apps als MS Teams, Zoom en Google Meet te gebruiken. Nu krijgen de meeste mensen die de nieuwste laptops gebruiken, ingebouwde webcams. In een urgente vergadersituatie is het echter niet mogelijk om de laptopwebcam in te stellen. Dus hier zullen webcam-apps zoals EpocCam van pas komen.
Als ik app zeg, betekent dit dat je het via je smartphone gaat gebruiken. Laten we het over EpocCam hebben. U kunt het gebruiken met Zoom of Google Meet. Hoewel deze prima werken, klagen sommige mensen daar vaak over EpocCam werkt niet aan conferentie-apps. In deze handleiding zal ik u vertellen hoe u dit probleem kunt oplossen wanneer het zich voordoet.

Verwant | Oplossing als zoomvideo's niet werken op macOS of WindowsOS
Inhoudsopgave
-
1 Gids voor probleemoplossing die moet worden gevolgd als EpocCam niet goed werkt
- 1.1 Gebruik de nieuwste build van toepassingen voor videoconferenties
- 1.2 Probeer een enkelvoudige wifi te gebruiken voor streaming als EpocCam niet werkt
- 1.3 Download de juiste apparaatstuurprogramma's als EpocCam niet werkt
- 1.4 Stel EpocCam in als de standaardcamera-app in uw conferentie-apps
Gids voor probleemoplossing die moet worden gevolgd als EpocCam niet goed werkt
Gebruik de nieuwste build van toepassingen voor videoconferenties
Vaak downloaden / installeren mensen de nieuwste build van EpocCam, Zoom, Google Meet of MS Teams niet. Als de versie van de app die u gebruikt bugs bevat, wordt deze mogelijk niet correct geïnstalleerd. Of het werkt misschien niet zoals het zou moeten. Dit is natuurlijk een probleem waar niemand mee te maken wil krijgen terwijl er een belangrijke vergadering op handen is.
Afhankelijk van of u een Android- of iOS-apparaat gebruikt, gaat u naar de Play Store of App Store en werkt u uw conferentie-apps bij.
Probeer een enkelvoudige wifi te gebruiken voor streaming als EpocCam niet werkt
Als u van plan bent de video van uw smartphone naar pc / laptop te streamen, moet u dezelfde wifi gebruiken op zowel de smartphone als de pc. Hierdoor blijft voor beide apparaten dezelfde netwerkstabiliteit behouden. Daarom zal het resulteren in een goede streaming zonder enige vertraging met EpocCam.
Download de juiste apparaatstuurprogramma's als EpocCam niet werkt
Als u streaming op Zoom, Google Meets en Microsoft Teams wilt inschakelen, moet u het nieuwste apparaatstuurprogramma voor EpocCam installeren. Anders zult u zien dat EpocCam niet werkt op uw apparaten. Laat me u nu vertellen waar u de apparaatstuurprogramma's kunt krijgen. Ik heb ze hier zelf aan elkaar gekoppeld.
Als u al over de vereiste stuurprogramma's beschikt, kunt u proberen om er een update voor te installeren als er een nieuwe update beschikbaar is.
- Typ Apparaatbeheer in het zoekvak van uw Windows-pc en druk op Enter
- Scroll daaronder naar beneden naar Sound, Vidro en Game Controllers
- Daar vindt u de stuurprogramma's van de Kinoni-microfoon voor EpocCam en EpocCam.
- Klik er met de rechtermuisknop op> selecteer Update stuurprogramma

- Windows zoekt naar de nieuwste updates en installeert deze.
Weet jij| Hoe Zoom-opname te repareren, zal de fout niet converteren
Stel EpocCam in als de standaardcamera-app in uw conferentie-apps
Vaak maken de gebruikers, die nog niet bekend zijn met vergaderapps, een dwaze fout. Ik bedoel, wanneer ze een app zoals EpocCam gebruiken, vergeten ze deze in te stellen als de standaardcamera van de conferentie-apps. Standaard wordt de ingebouwde camera van het apparaat gebruikt voor de webcam-apps.
Ik zal je laten zien hoe je de standaardcamera voor de Zoom-app instelt. Het proces is hetzelfde voor andere conferentie-apps.
- Start Zoom op uw pc
- Klik aan de rechterkant van het scherm op de tandwielknop om te starten Instellingen

- Selecteer nu in het volgende scherm van het linkerpaneel Video.
- In de Camera optie, ziet u dat er een vervolgkeuzemenu is. Dat is standaard ingesteld op Integrated Camera. Het betekent dat het de standaardcamera van de laptop is.
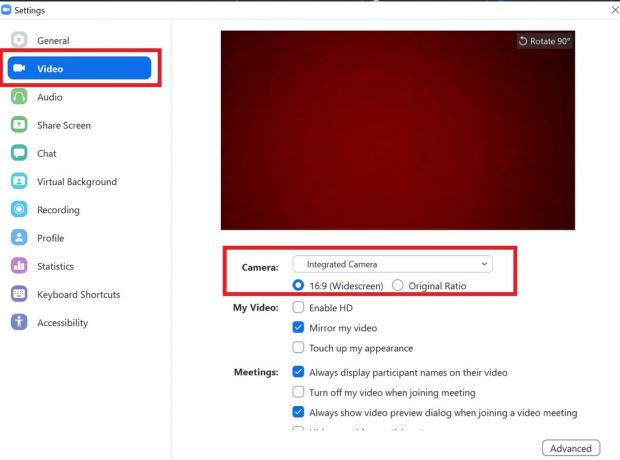
- Wanneer u EpocCam installeert, wordt deze weergegeven in het vervolgkeuzemenu. Selecteer het en stel het in als de standaardcamera.
Dit waren dus enkele van de effectieve probleemoplossing die u kunt gebruiken om op te lossen als EpocCam niet werkt op uw apparaten. Ik hoop dat je de gids informatief hebt gevonden. Probeer deze uit en laat me weten wat voor jou werkte in de comments hieronder.
Lees Volgende,
- Zoom Meeting veelvoorkomende problemen en foutcodes
- Lijst met gratis alternatieve apps voor Zoom Meeting
Swayam is een professionele techblogger met een masterdiploma in computertoepassingen en heeft ook ervaring met Android-ontwikkeling. Hij is een fervent bewonderaar van Stock Android OS. Naast tech bloggen houdt hij van gamen, reizen en gitaar spelen / lesgeven.



