Hoe ontbrekende snelkoppeling 'Bureaublad weergeven' te repareren?
Gemengde Berichten / / August 04, 2021
Advertenties
Op Windows 10-systemen krijgen we een snelkoppeling op het bureaublad weergeven in onze taakbalk. Het bevindt zich in de rechterbenedenhoek van het scherm, naast het pictogram van het actiecentrum. Wanneer u met uw muis over deze snelkoppeling naar het bureaublad van de show beweegt, krijgt u een voorbeeld van uw bureaublad. Als u erop klikt, worden al uw actieve applicaties geminimaliseerd naar de taakbalk en wordt u naar uw bureaublad gebracht. Vanwege een tijdelijke storing in de OS-modules, kan deze specifieke snelkoppeling niet-functioneel worden of volledig verdwijnen.
U kunt met dit scenario te maken krijgen als er wijzigingen zijn aangebracht in de instelling van het groepsbeleid of als de gebruiker een script heeft gebruikt om de knop te verwijderen. Beide scenario's kunnen de oorzaak zijn dat de snelkoppeling op het bureaublad van de show niet goed werkt. Als u een script heeft gebruikt, moet u dit ook gebruiken om de wijziging ongedaan te maken. Herhaal bovendien wat u hebt gedaan om de instellingen van het groepsbeleid te wijzigen en keer terug naar hoe het voorheen was. Als je geen van deze twee genoemde acties hebt uitgevoerd, maar nog steeds problemen hebt met de snelkoppeling op het bureaublad van de show, zal dit artikel je helpen. Hier hebben we een lijst opgenomen met alle oplossingen die u kunt proberen om uw snelkoppeling op het bureaublad van de show te herstellen. Dus zonder verder oponthoud, laten we erop ingaan.

Pagina-inhoud
-
1 Hoe ontbrekende snelkoppeling ‘Bureaublad weergeven’ te repareren?
- 1.1 Schakel Peek in om een voorbeeld te bekijken:
- 1.2 Schakel de tabletmodus uit:
- 1.3 Start de Windows Verkenner opnieuw:
- 1.4 Wijzig de taakbalklocatie op het scherm:
- 1.5 Ga terug naar de vorige versie van Windows 10:
- 1.6 Windows 10 opnieuw instellen:
- 1.7 Maak een snelkoppeling op het bureaublad:
Hoe ontbrekende snelkoppeling ‘Bureaublad weergeven’ te repareren?
Probeer de ene oplossing na de andere en kijk welke uw probleem oplost. Als geen van de oplossingen u helpt, kijk dan eens naar de oplossing die aan het einde wordt genoemd. Het is een tijdelijke oplossing om de snelkoppelingsfunctie voor bureaublad weergeven te gebruiken.
Advertenties
Schakel Peek in om een voorbeeld te bekijken:
- Druk op Windows-toets + X en kies "Instellingen" in de lijst met opties die worden weergegeven.
- Ga naar Personalisatie.
- Klik op het taakbalktabblad in het linkerdeelvenster.
- Zet in het rechterdeelvenster de schakelaar aan voor de optie "Peek gebruiken om een voorbeeld van het bureaublad te bekijken".

Als dit uw probleem niet oplost, probeer dan de volgende oplossing.
Schakel de tabletmodus uit:
- Klik op het actiecentrumpictogram in de rechterbenedenhoek van uw scherm naast het klok- en datumpictogram.

- Schakel hier de tabletmodus uit.
Als het al was uitgeschakeld en je kunt de snelkoppeling op het bureaublad nog steeds niet laten werken, ga dan voor de volgende oplossing.
Start de Windows Verkenner opnieuw:
- Druk op Windows-toets + X en kies "Taakbeheer" uit de lijst met opties die worden weergegeven.
- Klik op het tabblad processen in het venster Taakbeheer.
- Zoek naar het Windows Verkenner-proces en klik er met de rechtermuisknop op. Kies vervolgens Opnieuw opstarten.

Advertenties
- Wacht even tot de verkenner zichzelf opnieuw opstart.
Probeer nu de snelkoppeling op het bureaublad weergeven opnieuw te gebruiken. Als je nog steeds vastzit en het pictogram niet werkt of wordt weergegeven, probeer dan de volgende oplossing.
Wijzig de taakbalklocatie op het scherm:
- Druk op Windows-toets + X en kies "Instellingen" in de lijst met opties die worden weergegeven.
- Ga naar Personalisatie.
- Klik op het taakbalktabblad in het linkerdeelvenster.
- Stel "Taakbalklocatie op scherm" in op iets anders dan Onder. Wacht tot de taakbalk de oriëntatie verandert.
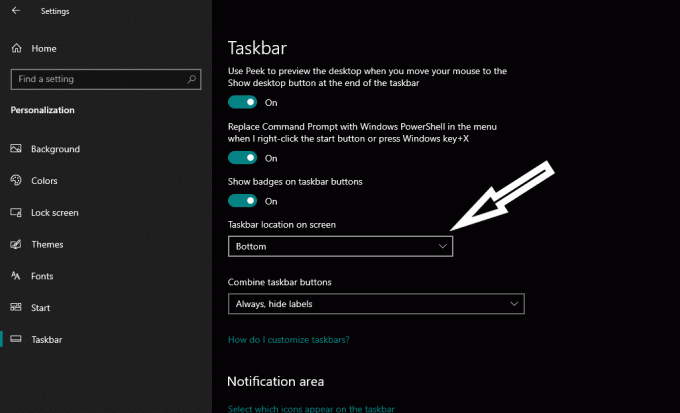
- Zet daarna de instelling terug naar Onder.
Controleer nu of u de snelkoppeling op het bureaublad kunt zien en gebruiken of niet. Probeer de volgende oplossing als u het nog steeds niet kunt doen.
Ga terug naar de vorige versie van Windows 10:
- Druk op Windows-toets + X en kies "Instellingen" in de lijst met opties die worden weergegeven.
- Ga naar Update en beveiliging.
- Klik op het tabblad Herstel in het linkerdeelvenster.
- Onder "Ga terug naar een vorige versie van Windows 10" ziet u een knop Aan de slag. Klik erop en Windows keert terug naar een vorige build. Deze methode werkt echter niet als uw Windows meer dan 10 dagen geleden is bijgewerkt. In dat scenario kan Windows niet terugkeren naar de oudere build.
Als teruggaan naar een eerdere versie van Windows 10 ook niet werkt met het probleem met de snelkoppeling op het bureaublad weergeven, probeer dan de volgende oplossing die hieronder wordt vermeld.
Advertenties
Windows 10 opnieuw instellen:
- Druk op Windows-toets + X en kies "Instellingen" in de lijst met opties die worden weergegeven.
- Ga naar Update en beveiliging.
- Klik op het tabblad Herstel in het linkerdeelvenster.
- Onder "Deze pc resetten" ziet u een knop Aan de slag. Klik erop en Windows zal zichzelf resetten.

Zodra het opnieuw instellen is voltooid, probeert u de snelkoppeling Bureaublad weergeven opnieuw te gebruiken. Als je nog steeds vastzit en deze snelkoppeling helemaal niet werkt, probeer dan de onderstaande oplossing.
Maak een snelkoppeling op het bureaublad:
Deze methode is niet echt een oplossing, maar een tijdelijke oplossing als geen van de hierboven genoemde oplossingen uw probleem heeft opgelost met de snelkoppeling op het bureaublad weergeven. Hier zullen we zien hoe u de snelkoppeling zelf kunt maken en deze op de taakbalk kunt vastzetten om deze te gebruiken als snelkoppeling op het bureaublad weergeven.
- Klik met de rechtermuisknop op een lege ruimte op het bureaublad en ga naar Nieuw> Snelkoppeling.
- Voer het volgende in als het pad voor de snelkoppeling zonder de omgekeerde komma's:
"Explorer.exe shell {3080F90D-D7AD-11D9-BD98-0000947B0257}"

- Klik op Volgende en voer vervolgens een naam in voor deze nieuw gemaakte snelkoppeling.
- Nadat u klaar bent met de naam, klikt u op Ok, en u krijgt een nieuwe snelkoppeling op uw bureaublad die net zo werkt als de snelkoppeling op het bureaublad weergeven. U kunt die snelkoppeling vastzetten op uw taakbalk en deze vervolgens gebruiken als vervanging van de snelkoppeling op het bureaublad.
Dit is wat u kunt doen als de snelkoppeling op het bureaublad van de show in de taakbalk ontbreekt of niet werkt. Als je vragen of opmerkingen hebt over dit artikel, reageer dan hieronder en we nemen contact met je op. Bekijk ook zeker onze andere artikelen over iPhone tips en trucs,Android-tips en -trucs, PC tips en trucs, en nog veel meer voor meer nuttige informatie.
Advertenties In deze zelfstudie laten we u zien hoe u Cortana van uw Windows 10-pc verwijdert of...
Advertenties Laatst bijgewerkt op 14 oktober 2020 om 02:48 uur In deze tutorial laten we u de...
Advertenties De CMOS checksum-fout is een standaardsysteemfout die optreedt op Windows-computers. De fout verschijnt...



