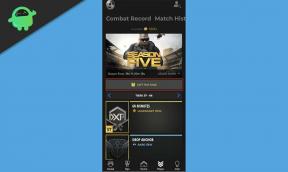Fix iPhone 12 Pro Display Flickering Gray / Green Tint
Gemengde Berichten / / August 04, 2021
Advertenties
De langverwachte iPhone 12-serie is eindelijk beschikbaar voor het wereldwijde publiek, inclusief iPhone 12 Mini, iPhone 12, iPhone 12 Pro, iPhone 12 Pro Max. Terwijl zowel het hogere model iPhone 12 Pro als iPhone 12 Pro Max wordt geleverd met een toonaangevende Super Retina XDR scherm met True Tone, breed P3-kleurengamma, Haptic Touch, contrastverhouding van 2.000.000: 1, maximale helderheid van 800 nits, enz. Nu krijgen sommige van de ongelukkige iPhone 12 Pro-gebruikers problemen met de weergave Flickering Gray / Green Tint.
Volgens de rapporten hebben eerder verschillende gebruikers al bewijzen ingediend over het probleem met het gele scherm voor de iPhone 12-serie-apparaten. Nu wordt het probleem met de groene tint in plaats van een echt donkere achtergrond of een flikkerend probleem in grijze kleur een nieuwe last voor de meeste van de 12 Pro-gebruikers. Voor degenen die het specifieke probleem op hun iPhone 12 Pro- of Pro Max-apparaten niet hebben opgemerkt, kan dit probleem worden bekeken op een minimale helderheid samen met het puur donkere zwarte achtergrondbehang in een donkere situatie of 's nachts erg gemakkelijk. Dus als u ook een van hen bent, bekijk dan deze oplossing.

Fix iPhone 12 Pro Display Flickering Gray / Green Tint
Hetzelfde probleem kan ook worden opgemerkt tijdens het bekijken van een YouTube-video met een pure zwarte achtergrond of een andere streaming op uw iPhone 12 Pro-model. Hoewel het probleem met het flikkeren van het scherm te vinden is op alle iPhone 12-modellen die een grijze of groene kleur bieden voordat ze naar de volledig donkere zwarte achtergrond gaan. Laten we nu, zonder verder oponthoud, naar de onderstaande oplossing kijken.
Advertenties
1. Stel Brightness Medium in op Maximum
Een van de beste manieren om dit probleem met het flikkeren van het scherm of de groene tint te voorkomen, is door het helderheidsniveau gewoon altijd op maximaal in te stellen, zelfs in een donkere omgeving. U kunt dit rechtstreeks doen via het Controle Centrum of zelfs van de Instellingen> Scherm en helderheid.
Opmerking: Als u het helderheidsniveau van uw apparaat altijd hoog houdt, raakt de batterij snel leeg.
2. Verminder witpunt
Als u de instellingen voor het verminderen van witpunt inschakelt, wordt het scherm van uw apparaat gedimd en wordt voorkomen dat de batterij extra leegloopt, zelfs als het helderheidsniveau is ingesteld op 100%.
- Ga naar het Instellingen app> Scroll naar beneden en tik op Toegankelijkheid.
- Tik vervolgens op Scherm- en tekstgrootte > Scroll een beetje naar beneden en schakel het in Verminder witpunt schakelen.
- Je bent nu klaar om te gaan.
Opmerking: U kunt de schuifregelaar gebruiken om naar links of rechts te slepen om de heldere kleurreductie-intensiteit te behouden.
Dat is het, jongens. We hopen dat u deze handleiding nuttig heeft gevonden. Voor verdere vragen kunt u hieronder reageren.
Advertenties Apple heeft onlangs de nieuwe iOS 14-updates uitgerold op zijn iPhone- en iPad-apparaten. Terwijl veel...
Advertenties Picture in picture alias PiP-modus is een geweldige functie waarmee de gebruiker kan multitasken door...
Advertenties Laatst bijgewerkt op 14 maart 2021 om 13:46 uur Nou, foto's overzetten van je iPhone naar je...