Hoe het apparaatbeveiligingsgebied in Windows 10 te verbergen?
Gemengde Berichten / / August 04, 2021
Advertenties
Apparaatbeveiliging is een nieuw geïntegreerde functie van Windows-beveiliging. Een paar jaar geleden hadden we Microsoft Security Essentials als een apart antivirusprogramma voor Windows. Maar de nieuwere versies van Windows hebben gebruik gemaakt van waar het Microsoft Security Essentials-programma over ging en hebben het opgenomen in de Windows Defender. Nu werkt Windows Defender net zo krachtig als een afzonderlijk antivirusprogramma. In Windows Defender hebben we nu Windows-beveiliging en apparaatbeveiliging is daar een onderdeel van.
Apparaatbeveiliging is bedoeld om de gebruiker inzicht te geven in de beveiligingsfuncties die zijn geïntegreerd met een Windows-apparaat. Het doet dit door het beheer en de statusrapportage van de beveiligingsfuncties op uw apparaat te bieden. Het is een van de zeven gebieden die uw apparaat beschermen en waarmee u kunt specificeren hoe u uw apparaat wilt beschermen in het Windows Beveiligingscentrum. Nu willen veel mensen deze functie volledig verborgen houden in hun systeem. Met name hogescholen en bedrijven die werken met meerdere apparaten die met elkaar zijn verbonden, willen deze functie verbergen. Hier in dit artikel zullen we zien hoe men het apparaatbeveiligingsgebied van Windows 10 kan verbergen. Dus zonder verder oponthoud, laten we erop ingaan.

Hoe apparaatbeveiliging in Windows 10 te verbergen?
Voordat we ingaan op hoe u het kunt verbergen, laten we eens kijken waar deze functie over gaat. Dan krijgen we een beter inzicht waarom iemand dit überhaupt zou willen verbergen.
Advertenties
Verschillende apparaten met verschillende specificaties zien verschillende dingen in Apparaatbeveiliging. Wat u hier ziet, hangt volledig af van wat voor soort beveiligingsfuncties in uw apparaat zijn ingebouwd. Over het algemeen ziet u een van de vier onderstaande berichten:
- Uw apparaat voldoet aan de vereisten voor standaard hardwarebeveiliging.
- Uw apparaat voldoet aan de vereisten voor verbeterde hardwarebeveiliging.
- Standaard hardwarebeveiliging wordt niet ondersteund.
- Uw apparaat overtreft de vereisten voor verbeterde hardwarebeveiliging.
Wat betreft de functies die bij apparaatbeveiliging horen, hebben we het volgende:
Kernisolatie: Het beschermt de kernonderdelen van uw apparaat tegen malware of iets dergelijks door computerprocessen te isoleren van uw besturingssysteem en apparaat. U kunt de kernisolatiefunctie wijzigen, inschakelen of zelfs uitschakelen in dit gedeelte Apparaatbeveiliging van Windows-beveiliging.
Geheugenintegriteit: Dit voorkomt dat kwaadwillende code toegang krijgt tot de hoogbeveiligde processen van uw systeem. Zelfs wanneer uw systeem wordt aangevallen, worden de noodzakelijke hoogbeveiligde processen gewaarborgd.
Veilig opstarten: Dit voorkomt dat schadelijke software wordt geladen wanneer u uw apparaat opstart.
Beveiligingsprocessor: Dit biedt extra coderingsfuncties voor uw apparaat.
Advertenties
Als er iets mis is met uw beveiligingsprocessor, ziet u een van de volgende berichten:
- Apparaatstatusverklaring wordt niet ondersteund op dit apparaat.
- TPM-opslag is niet beschikbaar. Wis uw TPM.
- Het door TPM gemeten opstartlogboek ontbreekt. Probeer uw apparaat opnieuw op te starten.
- Er is een probleem met uw TPM. Probeer uw apparaat opnieuw op te starten.
- Er is een firmware-update nodig voor uw beveiligingsprocessor (TPM).
- TPM is uitgeschakeld en vereist aandacht.
- Uw TPM is niet compatibel met uw firmware en werkt mogelijk niet correct.
- Statusverklaring voor apparaten is niet beschikbaar. Wis uw TPM.
Het is goed om deze sectie te verbergen als er meerdere gebruikers op uw systeem werken. U wilt niet dat iedereen de mogelijke beveiligingsrisico's kent die uw systeem niet aankan.
Dus om het apparaatbeveiligingsgebied te verbergen, zullen we de twee mogelijke manieren bekijken. Ten eerste zullen we zien hoe u het kunt verbergen met behulp van de groepsbeleid-editor. Maar niet alle versies van Windows hebben de groepsbeleid-editor. Als u een Windows 10 Home-systeem gebruikt, moet u dit gebied verbergen met behulp van het register. Voor het gemak hebben we beide methoden in dit artikel opgenomen.
Advertenties
Met behulp van de lokale groepsbeleid-editor:
Met de Groepsbeleid-editor kunnen gebruikers verschillende instellingen van een Windows-systeem aanpassen en configureren. Dit is een handige editor als u bepaalde dingen wilt verbergen in uw standaard Windows-lay-out. Het kan bijna elke instelling in het gedeelte Windows-instellingen verbergen. Door een paar wijzigingen aan te brengen in de Groepsbeleid-editor, kunnen we zelfs het gebied Apparaatbeveiliging verbergen in het Windows Defender-beveiligingscentrum. Het zal zelfs het Windows-beveiligingspictogram verbergen dat we in het systeemvak in de rechterbenedenhoek van de taakbalk zien.
- Druk op de Windows-toets + R, en het zal het dialoogvenster Uitvoeren openen.
- Typ "gpedit.msc" in het dialoogvenster Uitvoeren en klik op Ok.
- Dit opent de groepsbeleid-editor.
- Navigeer naar Computerconfiguratie> Beheersjablonen> Windows-componenten> Windows-beveiliging> Apparaatbeveiliging.
- Dubbelklik op de instelling "Verberg het apparaatbeveiligingsgebied" en er wordt een nieuw venster geopend.

- Hier ziet u dat een schakelaar is ingesteld op 'Niet geconfigureerd'. Wijzig die schakelaar van 'Niet geconfigureerd' in 'Ingeschakeld'.
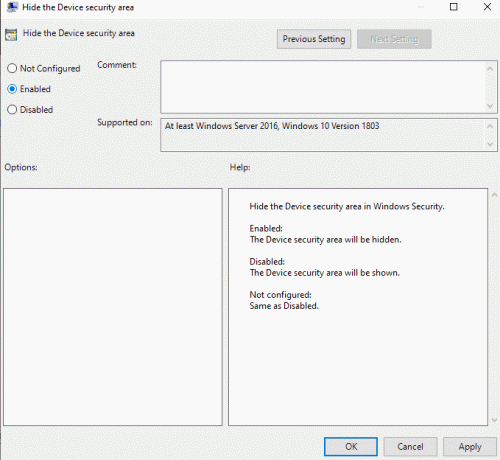
- Klik op Toepassen en vervolgens op Ok.
- De groepsbeleid-editor zou nu automatisch op de achtergrond moeten werken en het apparaatbeveiligingsgebied in uw Windows-beveiligingsvenster moeten verbergen. Als u om de een of andere reden nog steeds de apparaatbeveiligingsinstellingen ziet, moet u de wijzigingen in de editor voor groepsbeleid krachtig bijwerken.
- Klik op de Windows-zoekbalk en zoek naar "opdrachtprompt". Zodra het in de resultaten wordt weergegeven, klikt u op om het als beheerder te openen.
- Typ de volgende opdracht in het opdrachtpromptvenster en druk op Enter:
gpupdate / force
Nu zal uw apparaatbeveiligingsgedeelte zeker verborgen zijn. Als u wilt dat deze instelling opnieuw wordt weergegeven, gaat u terug naar hetzelfde pad in de groepsbeleid-editor en wijzigt u de schakelaar terug van 'Ingeschakeld' naar 'Niet geconfigureerd' of 'Uitgeschakeld'. De apparaatbeveiligingsinstelling wordt weergegeven in uw Windows-beveiligingsvenster opnieuw.
Met behulp van de Register-editor:
U hoeft niet voor deze methode te gaan als de vorige methode met de groepsbeleid-editor het gedeelte Apparaatbeveiliging al verborg. Voor Windows 10 Home-gebruikers die de Groepsbeleid-editor niet hebben, werkt het verbergen van de instelling met de Register-editor. Dit is een beetje ingewikkelder dan de vorige methode, omdat u sleutels moet maken en hun waarden moet configureren. Volg dus de onderstaande gids nauwkeurig.
- Druk op de Windows-toets + R, en het zal het dialoogvenster Uitvoeren openen.
- Typ "regedit" in het dialoogvenster Uitvoeren en klik op Ok.
- De UAC-pop-up (User Account Control) verschijnt en vraagt om toestemming voor toegang tot de register-editor. Klik op Ja.
- Navigeer in het venster Register-editor naar het pad: "HKEY_LOCAL_MACHINE \ SOFTWARE \ Policies \ Microsoft \ Windows Defender Security Center \ Device veiligheid." Als er sleutels ontbreken in het register, maakt u deze door met de rechtermuisknop te klikken en de optie Nieuw> Sleutel te kiezen in het eerder beschikbare sleutel.
- Klik in de apparaatbeveiligingssleutel met de rechtermuisknop in het rechterdeelvenster en kies de optie Nieuw> DWORD (32-bits) waarde.

- Noem deze nieuw gecreëerde waarde 'UILockdown'.
- Klik met de rechtermuisknop op deze nieuw gecreëerde waarde en kies Wijzigen.
- Wijzig de waardegegevens in 1.

- Klik op Ok en start het systeem opnieuw op.
U zult merken dat de beveiligingsinstelling van het apparaat niet meer wordt weergegeven in het Windows-beveiligingsvenster. Als u wilt dat deze instelling in de toekomst weer verschijnt, verwijdert u de waarde "UILockdown" uit de Register-editor die u in de apparaatbeveiligingssleutel hebt gemaakt.
Op deze manier kunt u de instelling Apparaatbeveiliging verbergen voor weergave in het Windows-beveiligingsvenster. Als beheerder helpt dit om de beveiliging van uw systeem te behouden als meerdere gebruikers toegang hebben tot uw systeem. Als je vragen of opmerkingen hebt over dit artikel, reageer dan hieronder en we nemen contact met je op. Bekijk ook zeker onze andere artikelen over iPhone tips en trucs,Android-tips en -trucs, PC tips en trucs, en nog veel meer voor meer nuttige informatie.
Advertenties Terwijl u uw systeem start of herstart, is het mogelijk dat u een probleem tegenkomt met de mededeling: "Hypertransport...
Advertenties Laten we eens kijken hoe u kunt voorkomen dat de Windows 10-prompt suggereert om u aan te melden voor Microsoft-services.…
Advertenties Laatst bijgewerkt op 24 februari 2021 om 12:53 uur. Windows Schijfopruimingstool is een geweldig hulpprogramma...



