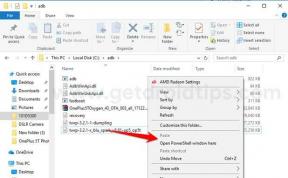Fix GIMP Eraser werkt niet
Gemengde Berichten / / August 04, 2021
Advertenties
GIMP (GNU Image Manipulation Program) is een gratis, open-source tool / editor die wordt gebruikt voor beeldmanipulatie, beeldbewerking, vrije vorm tekenen en nog veel meer. Deze tool is beschikbaar voor Linux, Windows, Mac onder de GPLv3 + -licentie. Nu had je moeten weten dat er veel memes, eigenzinnige dingen, veranderde afbeeldingen op internet zijn die helemaal niet waar zijn of niet in de overweging met feiten passen. Mensen houden echter van en gebruiken die afbeeldingen met behulp van beeldbewerkingstools en GIMP is daar een van. Sommige gebruikers kunnen echter melden dat de GIMP Eraser niet werkt op de computer.
Als u ook een van hen bent en het probleem snel en binnen korte tijd zelf wilt oplossen, moet u deze gids voor probleemoplossing raadplegen. Dit kan dus een enorm probleem zijn voor GIMP-gebruikers als de wisser niet goed werkt. Ondertussen melden sommige van de ongelukkige gebruikers ook dat de gum aan het schilderen is in plaats van aan het wissen, wat een ander groot probleem is.
Pagina-inhoud
-
1 Fix GIMP Eraser werkt niet
- 1.1 1. Voeg een alfakanaal toe
- 1.2 2. Controleer de instellingen voor lagen en gummen
- 1.3 3. Reset Eraser naar standaard
- 1.4 4. Start GIMP Tool opnieuw
Fix GIMP Eraser werkt niet
Als de GIMP-gum in het geval niet goed doet wat verwacht, controleer dan eerst de guminstellingen. Stel de dekking van de gum in op 100 voor optimale resultaten.

Advertenties
Dat is misschien niet handig voor de meeste gebruikers. Vervolgens kunt u hieronder enkele andere mogelijke oplossingen volgen.
1. Voeg een alfakanaal toe
- Selecteer de laag die u wilt wissen.
- Klik nu met de rechtermuisknop op de geselecteerde laag> klik op Alfakanaal toevoegen om deze te selecteren.
- Probeer ten slotte de inhoud te wissen volgens uw voorkeur, en nu zou het correct moeten werken.
2. Controleer de instellingen voor lagen en gummen
- Zorg ervoor dat u de juiste laag heeft geselecteerd.
- Kruis de laag aan en onthoud dat de laag niet is vergrendeld. (Verplicht)
- Om het bewerken te kunnen implementeren, moet de laag worden ontgrendeld.
- Zorg er vervolgens voor dat alles in de laag is uitgeschakeld. Druk op Shift + Ctrl + A om alles te deselecteren.
- Controleer de dekking van de gum opnieuw (zet deze op 100).
- Controleer ook de grootte, hardheid, enz. Van de gum volgens uw voorkeur.
- Schakel de optie Anti-wissen zeker uit.
Het zou het probleem met GIMP Eraser niet werken voor u moeten oplossen. Als dit niet het geval is, controleer dan een andere methode.
3. Reset Eraser naar standaard
- Kies het gummetje in GIMP.
- Klik op het pictogram Standaardwaarden herstellen linksonder in de interface.
- Op deze manier kunt u de guminstellingen eenvoudig terugzetten naar de standaardmodus.
- Start nu uw GIMP-tool op de computer opnieuw op. (Controleer de onderstaande methode om het opnieuw te starten)
- U bent klaar.
4. Start GIMP Tool opnieuw
- Sluit de GIMP-tool op de computer.
- Windows-gebruikers kunnen naar Taakbeheer gaan en de taak sluiten via de optie Processen als deze op de achtergrond wordt uitgevoerd.
- Start ten slotte de GIMP-tool opnieuw en het probleem met GIMP Eraser werkt niet moet worden opgelost.
Dat is het, jongens. We hopen dat u deze handleiding nuttig heeft gevonden. Voor verdere vragen kunt u hieronder reageren.
Advertenties Veel mensen vervangen de batterij of oplader of zelfs de telefoon wanneer ze oplaadproblemen krijgen. Maar de meeste van...
Advertenties De online entertainmentindustrie heeft de afgelopen jaren een overweldigende respons gekregen en vooral...
Advertenties Heeft u er ooit over nagedacht waar al uw voorkeuren, tijdelijke browserbestanden, logboeken en andere app-bits worden opgeslagen?...