Oplossing: het stuurprogramma reageerde niet meer en is hersteld
Gemengde Berichten / / August 04, 2021
Advertenties
Net als elk ander besturingssysteem dat er is, lijdt ook Windows 10 aan veel bugs en foutcodes. Nu hebben de gebruikers verschillende threads op Reddit, Twitter en Microsoft Community-pagina's overstroomd met betrekking tot de fout "Driver gestopt met reageren en is hersteld". Helaas hadden de gebruikers pech omdat ze geen werkende oplossing vonden die de driver stopte met reageren en de herstelde fout had kunnen verhelpen.
Maar wacht, we hebben een oplossing voor het stuurprogramma dat niet meer reageert en de fout heeft hersteld. Ja! Dat heb je goed gehoord. Als u een van degenen bent die lijdt aan Driver gestopt met reageren en een herstelde fout heeft, bent u op de beste plek. Hier zullen we tal van oplossingen bieden die u zeker zullen helpen deze fout op te lossen. Daarnaast helpt het je om jezelf te kalmeren met een goede computervibes. Laten we nu, zonder nog meer tijd te nemen, hier op ingaan.
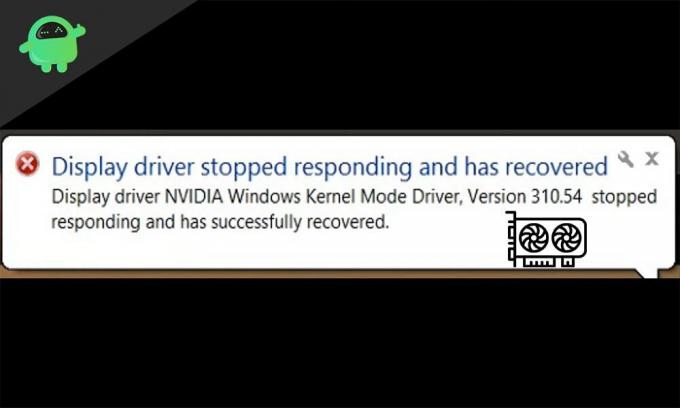
Pagina-inhoud
-
1 Oplossing: het stuurprogramma reageerde niet meer en is hersteld
- 1.1 Bestuurder reageerde niet meer en is hersteld: wat is het probleem?
- 1.2 Fix 1: herinstallatie van grafische driver
- 1.3 Oplossing 2: het stuurprogramma van uw grafische kaart bijwerken
- 1.4 Oplossing 3: de TDR-time-out van de GPU verhogen
- 1.5 Oplossing 4: verlaag uw GPU-belasting
Oplossing: het stuurprogramma reageerde niet meer en is hersteld
Voordat we Driver Stopped Responding en de herstelde fout direct gaan oplossen, laten we wat meer weten over deze fout. Dit helpt als u helemaal nieuw bent bij deze fout en uw computer abrupt stopt.
Advertenties
Bestuurder reageerde niet meer en is hersteld: wat is het probleem?
Driver reageert niet meer en is hersteld is een GPU, d.w.z. een probleem met de grafische verwerkingseenheid of de grafische kaart. Bovendien blijkt dit behoorlijk rampzalig te zijn als het tijdens werkuren op uw pc terechtkomt, want werken op een trage computer straft niet alleen u, maar vertraagt ook uw werk.
Zoals eerder gezegd, is de reden achter dit probleem een verhitte grafische kaart die voor trage prestaties zorgt en de gebruikers beïnvloedt. Bovendien is de melding dat de bestuurder niet meer reageert en is hersteld, te zien in het systeemvak.
Nu we het toch over de oorzaak van deze fout hebben, is dat er zoiets is als Timeout Detection and Recovery [TRD]. Dit ding herkent dat je GPU oververhit is en dus niet meer reageert. Hoewel deze TRD dit probleem herkent, stopt de grafische kaart met werken en start hij zichzelf opnieuw op. Dit wordt gedaan om te voorkomen dat de hele computer opnieuw opstart. De bestuurder reageert dus niet meer en herstelt binnen een bepaalde tijdslimiet.
Nu u de reden en oorzaken van dit probleem kent, gaan we dit probleem oplossen.
Fix 1: herinstallatie van grafische driver
Het opnieuw installeren van het grafische stuurprogramma is verreweg de gemakkelijkste en meest ongecompliceerde oplossing voor het stuurprogramma dat niet meer reageert en een probleem heeft ontvangen. Volg de onderstaande stappen om uw grafische stuurprogramma opnieuw te installeren.
Advertenties
- Klik op de Start-knop om het startmenu te openen.
- Zoek nu naar "Device Manager" en klik op Enter.
- Zoek op de pagina Apparaatbeheer naar "Beeldschermstuurprogramma" en vouw het uit.
- Klik nu met de rechtermuisknop op uw grafische stuurprogramma (stel dat Nvidia of AMD).
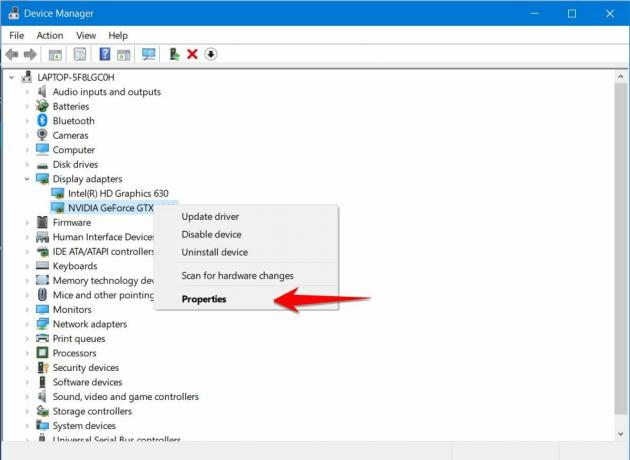
- Selecteer vervolgens eigenschappen, schakel over naar het tabblad "Stuurprogramma" en verwijder het stuurprogramma.

Dat is alles. Wanneer u het stuurprogramma verwijdert, gaat u naar de officiële website van Nvidia of AMD en downloadt u het meest geschikte stuurprogramma voor uw kaart, installeert u het daarna en start u uw computer opnieuw op.
U zou moeten opmerken dat het bericht Driver gestopt met reageren is hersteld niet wordt weergegeven tijdens uw normale werktijd. Dit lost uw probleem op. Als dit echter niet heeft geholpen, gaat u verder met onze volgende oplossing.
Oplossing 2: het stuurprogramma van uw grafische kaart bijwerken
Welnu, het proces van het upgraden van uw stuurprogramma verschilt niet veel van de bovenstaande oplossing. Toch kan het nog steeds handig zijn om op zoek te gaan naar de bijgewerkte driver.
Als u een oude computer heeft, heeft u uw stuurprogramma's waarschijnlijk jaren geleden niet bijgewerkt naar de nieuwste versie. Het is dus het beste als u online naar de nieuwste stuurprogramma's zoekt. Na het zoeken en downloaden, installeert u dat eenvoudig en start u uw computer opnieuw op. Hiermee zou u de verandering moeten kunnen opmerken.
Advertenties
Als je dit hebt geprobeerd en het niet van pas kwam, ga dan snel naar onze volgende oplossing, want die kan je probleem zeker oplossen.
Oplossing 3: de TDR-time-out van de GPU verhogen
Zoals eerder vermeld, is TDR Time-outdetectie en -herstel, en het verhogen van dit is de beste manier om te voorkomen dat deze foutcode meerdere keren wordt weergegeven. De TDR is verantwoordelijk voor het opnieuw opstarten van uw GPU in plaats van de hele computer. Bovendien heeft het een duidelijke tijdseenheid: als de GPU in die tijd niet reageert, wordt deze geactiveerd en wordt de GPU opnieuw opgestart.
Als u hier nu bent, werkten de bovenstaande oplossingen niet voor u. Dus nu moet je de stappen doorlopen om de TDR-time-out te verhogen. Volg gewoon de onderstaande stappen.

- Open het dialoogvenster Uitvoeren met de Windows + R-toets.
- Typ REGEDIT in het dialoogvenster Uitvoeren en druk op Enter.
- Typ of plak nu in de adresbalk van de Register-editor het volgende adres: "Computer \ HKEY_LOCAL_MACHINE \ SYSTEM \ CurrentControlSet \ Control \ GraphicsDrivers.
- Klik nu op "GraphicsDrivers" en klik met de rechtermuisknop op de lege ruimte.
- Selecteer ‘Nieuw’ in het pop-downmenu en klik vervolgens op QWORD (64-bits) waarde.
- Typ "Tdrdelay" in het vak en druk op Enter.
- Dubbelklik nu op "Tdrdelay" en typ 8 in het dataveld,
- Klik nu op OK.
Nadat u op OK hebt geklikt, sluit of sluit u de Register-editor en start u uw computer opnieuw op. Bovendien is dit de meest effectieve oplossing hier, omdat dit de meeste gebruikers helpt die lijden aan Driver gestopt met reageren en een herstelde fout heeft. We hebben echter nog enkele oplossingen die het proberen waard zijn.
Oplossing 4: verlaag uw GPU-belasting
Waarschijnlijk de veiligste manier om van deze fout af te komen, is door de GPU-belasting te verminderen. Als u vaak grafisch intensieve software gebruikt of games speelt op uw pc, zorg er dan voor dat uw pc onder hoge druk staat. En de gemakkelijkste manier om dit op te lossen, is door het te verminderen.
Volg de onderstaande stappen om de belasting van uw GPU te verminderen.

- Klik op Ctrl + Shift + Esc, dit opent de taakbeheerder.
- Klik in Taakbeheer op het tabblad "Prestaties" om te zien welke taken uw GPU gebruiken.
- Sluit ze een voor een, behalve de noodzakelijke.
Hierdoor wordt uw GPU vrijgemaakt en wordt de fout uiteindelijk niet meer weergegeven. Hoe dan ook, u kunt uw computer eenvoudig opnieuw opstarten als u iets belangrijks niet doet.
Nou, dat is alles wat we voor u hebben met hoe u de Driver Stopped Reaction en de Recovered-fout op uw Windows-pc kunt oplossen. Voor meer games en andere updates kunt u zich abonneren op onze Youtube kanaal. Bekijk ook onze Gidsen voor gamen, Windows-handleidingen, Gidsen voor sociale media, iPhone, en Android-gidsen om meer te weten.
Advertenties De BSOD- of Blue Screen of Death-fouten komen heel vaak voor bij alle oude en nieuwe Windows...
Advertenties Laatst bijgewerkt op 26 september 2020 om 16:24 uur. Hoewel wanneer je een USB-apparaat aansluit,...
Advertenties Sinds AMD (Advanced Micro Devices) zijn nieuwste notebookprocessors heeft uitgebracht, hebben ze ervoor gezorgd dat het...



