Oplossing als Bluetooth ontbreekt op pc en apparatenlijst
Gemengde Berichten / / August 04, 2021
Advertenties
Bluetooth-functionaliteit is een van de meest gebruikte functies op meerdere apparaten, die we in onze huidige huizen gebruiken. We bedoelen dat, of het nu uw laptop, smartphone, tv of een ander slim apparaat is, de Bluetooth-functie daar aanwezig is. Vanwege bepaalde hardware- of softwareproblemen zijn er echter meerdere gebruikersrapporten die beweren dat de Bluetooth-functie ontbreekt in hun Windows OS-apparatenlijst.
De redenen zijn divers, net als de oplossingen. Als u ook met hetzelfde probleem wordt geconfronteerd waarbij de Bluetooth-functie niet voor u wordt weergegeven in uw Windows-apparatenlijst, en u zoekt naar manieren om het probleem op te lossen, dan bent u hier aan het juiste adres. Net als in dit bericht geven we u meerdere oplossingen of mogelijke tijdelijke oplossingen die u kunt gebruiken om dit Bluetooth-probleem op te lossen dat ontbreekt in het probleem met de pc- en apparatenlijst. Laten we, met dat gezegd zijnde, eens kijken naar het artikel zelf:

Advertenties
Pagina-inhoud
-
1 Oplossing als Bluetooth ontbreekt op pc en apparatenlijst
- 1.1 De Bluetooth-service controleren
- 1.2 Installeer standaardstuurprogramma's voor Bluetooth
- 1.3 Update stuurprogramma
- 1.4 Windows-probleemoplosser
- 1.5 SFC- en DISM-scan
- 2 Inpakken!
Oplossing als Bluetooth ontbreekt op pc en apparatenlijst
Een van de eerste dingen die u kunt doen, is kijken of de Bluetooth-hardware inderdaad op uw pc aanwezig is. Ten tweede moet u er altijd voor zorgen dat de Bluetooth-stuurprogramma's altijd up-to-date zijn om problemen te voorkomen. Er zijn enkele andere problemen waarbij Bluetooth uit het menu Instellingen verdwijnt vanwege een aantal conflicterende applicaties of slechte stuurprogramma's, enz. Laten we eens kijken naar enkele van de mogelijke tijdelijke oplossingen die u kunnen helpen dit probleem op te lossen.
De Bluetooth-service controleren
Een van de redenen waarom Bluetooth niet wordt weergegeven in Apparaatbeheer op uw Windows-pc, kan te wijten zijn aan het feit dat de service niet is ingeschakeld. Volg de stappen om het opstarttype van de service van Handmatig naar Automatisch te wijzigen.
- druk de Win + R op uw toetsenbord om het Rennen dialoog.
- Typ in services.msc en raak Enter.

- Zoek in het menu Services door de lijst met vermeldingen en klik op Bluetooth Support Service.
- Dubbelklik erop om de service te openen.
- Mogelijk moet u ook enkele wijzigingen aanbrengen in het Bluetooth Driver Management System, enz. op sommige apparaten.
- Stel het opstarttype in als Automaat.

- druk op Van toepassing zijn om wijzigingen op te slaan en het dienstenmenu te verlaten.
- Druk daarna op de Win + ik knop en ga naar Apparaten en kijk of het probleem is opgelost of niet.
Installeer standaardstuurprogramma's voor Bluetooth
Welnu, een van de werkende oplossingen voor dit probleem is om de standaard Bluetooth-stuurprogramma's op uw Windows-pc te installeren. U kunt het apparaat eenvoudig verwijderen en de software controleren met Apparaatbeheer.
- Open de Rennen dialoog met Win + R sleutels.
- Typ in devmgmt.msc en raak Enter.

- Zoek naar de Bluetooth-optie en vouw het menu uit.
- Uw Bluetooth-apparaat wordt daar vermeld.

- Klik met de rechtermuisknop op uw apparaat en selecteer Verwijderen.
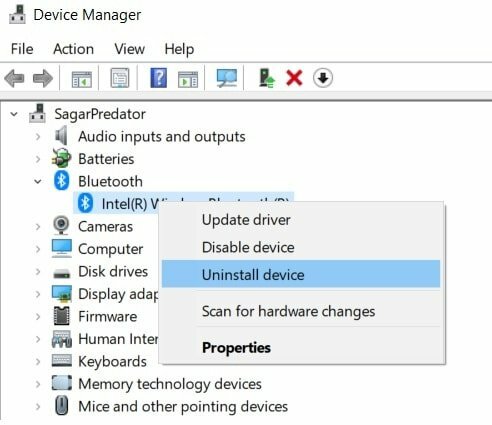
- Merk op dat zodra u de bovenstaande stap uitvoert, het Bluetooth-apparaat volledig van uw Windows-pc wordt verwijderd en het Bluetooth-gedeelte ook verdwijnt.
- Als u geen Bluetooth-apparaat ziet, kunt u op de Visie menu en klik op Toon verborgen apparaten.
- Klik met de rechtermuisknop op de lege ruimte in Apparaatbeheer en selecteer Scan op hardwarewijzigingen.
- Uw computer begint met het scannen naar alle aangesloten hardware, dus ook naar Bluetooth.
- Zodra het uw Bluetooth-apparaat heeft gedetecteerd, worden de stuurprogramma's voor dat apparaat automatisch geïnstalleerd.
- Open de Bluetooth-categorie en kijk of uw apparaat wordt vermeld onder het Bluetooth-gedeelte of niet.
- Nu kunt u controleren of het Bluetooth-probleem is verholpen of niet.
Update stuurprogramma
Net als bij het verwijderen van het Bluetooth-stuurprogramma, kunt u, als er een softwarecompatibiliteitsprobleem is, proberen het stuurprogramma voor uw Bluetooth-apparaat bij te werken. Open gewoon Apparaatbeheer en klik onder het gedeelte Bluetooth met de rechtermuisknop op de naam van uw apparaat en selecteer Update stuurprogramma. Zorg ervoor dat uw pc is verbonden met een internetbron om de nieuwste en bijgewerkte software voor uw Bluetooth-apparaat op te halen.
Windows-probleemoplosser
U kunt ook gebruikmaken van de Windows-probleemoplosser die beschikbaar is op alle Windows-besturingssystemen om dit probleem op te lossen.
Advertenties
- Druk op de Windows-knop en zoek naar Los problemen met instellingen op.
- Tik op Bluetooth.

- Druk op de Voer de probleemoplosser uit optie en laat Windows zijn werk doen.
- Zodra het is voltooid, kunt u controleren of het probleem is opgelost of niet.
SFC- en DISM-scan
Soms kunnen de problemen verschijnen vanwege corrupte bestanden. Met behulp van SFC, d.w.z. systeembestandscontrole, kunnen gebruikers de corrupte bestanden detecteren en repareren.
- Open de opdrachtprompt.
- Typ het onderstaande en druk op Enter:
sfc / scannow
- Als dit niet werkt, kunt u de DISM proberen, namelijk Deployment Image Servicing and Management.
- Typ de opdrachten in de onderstaande volgorde:
DISM / Online / Cleanup-Image / CheckHealth DISM / Online / Cleanup-Image / ScanHealth DISM / Online / Cleanup-Image / RestoreHealth
- Hier controleert Check Health op corruptie, wordt Scan Health gebruikt wanneer de Check Health mislukt, terwijl Restore Health wordt gebruikt om beschadigde bestanden te herstellen.
Inpakken!
Dus daar heb je het van mijn kant in deze post. Ik hoop dat jullie dit bericht leuk vonden en de Bluetooth konden repareren die niet op de apparatenlijst op de Windows-pc werd weergegeven. Laat het ons in de opmerkingen hieronder weten als u andere tijdelijke oplossingen heeft die het werk voor u hebben gedaan of welke van de volgende hierboven genoemde methoden de taak voor u heeft gedaan.
In de tussentijd, als je deze inhoud leuk vond en meer inhoud wilt lezen, voor meer van zulke geweldige berichtgeving, kun je naar onze check out gaan onze Windows-handleidingen, Gidsen voor gamen, Gidsen voor sociale media, iPhone, en Android-gidsen om meer te lezen. Zorg ervoor dat u zich abonneert op onze Youtube kanaal voor geweldige video's met betrekking tot Android, iOS en Gaming. Dus, tot de volgende post... Proost!
Advertenties In een tijdperk waarin we langzaam op weg zijn naar draadloze connectiviteit, is het belang van bekabelde connectiviteit...
Advertenties Laatst bijgewerkt op 23 november 2020 om 22.33 uur. Automatisch opslaan in Google Documenten helpt om snel op te slaan...
Advertenties Tegenwoordig richtte Microsoft zich zelden op het vernieuwen van de hardwarecompatibiliteit op Windows 10-pc's. Daarom is het grootste deel van het apparaat...

![Stock ROM installeren op Meizu M3 Max [Firmware Flash-bestand]](/f/3ffc7264e9c084aea012c42dec79b4ed.jpg?width=288&height=384)

