Fix USB-apparaat niet herkend in Windows 10, 8.1 of 7
Gemengde Berichten / / August 04, 2021
Advertenties
Laatst bijgewerkt op 26 september 2020 om 16:24 uur
Maar als u een USB-apparaat aansluit, krijgt u in plaats van te werken de melding 'USB-apparaat niet herkend'. Dit is de meest voorkomende fout voor Windows-gebruikers. Deze fout kan optreden als gevolg van verschillende problemen. Dus laten we in dit artikel zien hoe het apparaat te repareren wordt niet herkend en alle mogelijke oplossingen voor Windows 7, 8 en 10.
USB's zijn de primaire modus voor randapparatuur. Er zijn verschillende verbindingstypen, waarvan USB de meest populaire is, omdat dit zeer standaard en gebruikelijk is bij de meeste elektronische apparaten. Maar voor het geval u problemen ondervindt bij het aansluiten van het USB-apparaat op uw computer, volgen hier enkele tips voor het oplossen van problemen die u kunnen helpen de fout op te lossen.
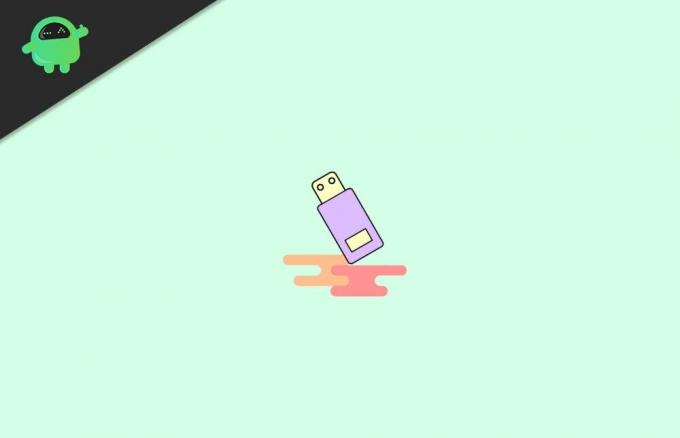
Advertenties
Pagina-inhoud
-
1 Hoe een USB-apparaat te repareren dat niet wordt herkend in Windows 10, 8.1 of 7
- 1.1 Oplossing 1: beschadigd USB-apparaat of hardware
- 1.2 Oplossing 2: probleem met apparaatstuurprogramma
- 1.3 Oplossing 3: installeer het stuurprogramma handmatig
- 1.4 Oplossing 4: installeren vanuit bestand
- 1.5 Oplossing 5: USB-poort beschadigd
- 1.6 Oplossing 6: Energiebesparing heeft het USB-apparaat uitgeschakeld
- 2 Conclusie
Hoe een USB-apparaat te repareren dat niet wordt herkend in Windows 10, 8.1 of 7
Zoals hierboven vermeld, kan dit probleem optreden vanwege verschillende problemen. Laten we alle mogelijke redenen samenvatten en hoe we ze een voor een kunnen oplossen.
- Het beschadigde USB-apparaat of hardware.
- Probleem met apparaatstuurprogramma's.
- USB-poort beschadigd.
- USB-controller uitgeschakeld door energiebesparing.
Oplossing 1: beschadigd USB-apparaat of hardware
Als uw apparaat van buitenaf is beschadigd, is er geen manier om het te laten werken totdat u die fysieke schade hebt hersteld. Meestal treedt deze fout op als gevolg van het aansluiten van beschadigde hardware. Zoek naar de volgende fysieke schade aan uw apparaat:
- Gebroken onderdelen in uw apparaat.
- Beschadigd in het USB-pingebied.
- Beschadigde USB-kabel (in een USB-muis of toetsenborden).
Dus als u een van de bovengenoemde defecten vindt, moet u eerst proberen dat probleem op te lossen. Als er geen zijn, kunt u doorgaan met het een voor een uitproberen van de volgende fixes.
Oplossing 2: probleem met apparaatstuurprogramma
Apparaatstuurprogramma's zullen dit probleem veroorzaken. Als u een speciaal USB-apparaat zoals biometrische apparaten of speciale opslagapparaten gebruikt, moet u apparaatstuurprogramma's installeren om ervoor te zorgen dat de hardware wordt herkend. Hoewel de fabrikant deze stuurprogramma's meestal in een pakket zal opnemen. U kunt zelfs proberen stuurprogramma's te downloaden van de officiële site voor het product.
Nu kunt u proberen stuurprogramma's bij te werken vanuit Windows Apparaatbeheer.
Advertenties
Open Apparaatbeheer in Windows. (Druk op start en zoek ernaar, je zult het vinden.)
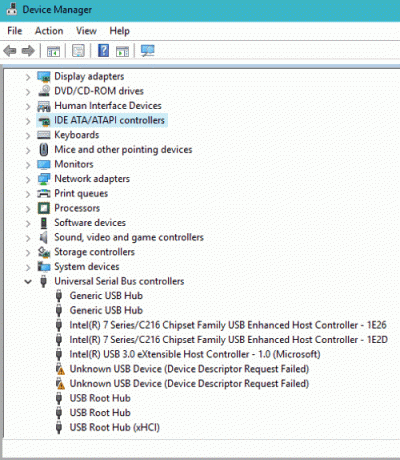
Nu wordt uw niet-herkende apparaat weergegeven onder Onbekende apparaten of USB-apparaten.

Advertenties
Klik met de rechtermuisknop op het stuurprogramma en selecteer Stuurprogramma's bijwerken.

U kunt zoeken naar bijgewerkte stuurprogramma's door te selecteren "Automatisch zoeken naar bijgewerkte stuurprogramma's".
Oplossing 3: installeer het stuurprogramma handmatig
Als die optie niet voor u werkt, kunt u 'Op mijn computer naar stuurprogramma's zoeken' proberen.

Selecteer 'laat me kiezen uit een lijst met apparaatstuurprogramma's op mijn computer'.
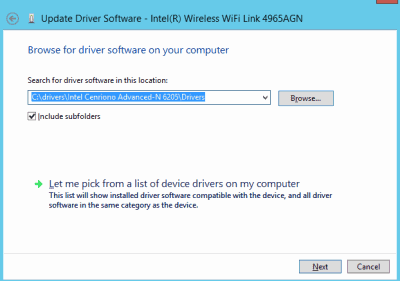
Selecteer een apparaat in de pop-up en Volgende.
Hiermee wordt de driver voor uw apparaat geïnstalleerd. Als u klaar bent, zou het meteen moeten werken, of u kunt proberen uw apparaat opnieuw op te starten.
Oplossing 4: installeren vanuit bestand
Als u een exemplaar van de stuurprogrammasoftware voor uw apparaat heeft, kunt u deze handmatig installeren. Nadat u Bladeren hebt geselecteerd, klikt u op Diskette en zoekt u het bestand driver.sys.
Hiermee wordt gezocht naar stuurprogramma's die beschikbaar zijn in het sys-bestand, en u kunt het stuurprogramma selecteren dat u wilt installeren.
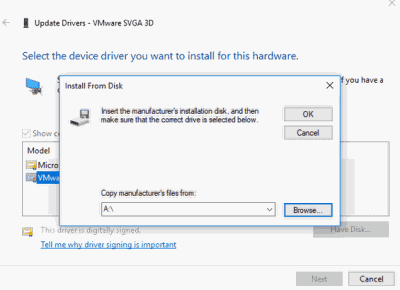
U dient hierbij echter voorzichtig te zijn. Omdat als u incompatibele stuurprogramma's installeert, het systeem crasht en mogelijk niet meer kan worden opgestart.
Oplossing 5: USB-poort beschadigd
Als de USB-poort op uw pc beschadigd is, verschijnt deze foutmelding. Controleer de poort op fysieke schade of probeer de poorten te wijzigen. Als de poort het probleem was, zou het probleemloos moeten werken op de nieuwe poort.
U kunt echter overwegen om de poort te onderhouden, tenzij u een dode poort op uw computer wilt.
Oplossing 6: Energiebesparing heeft het USB-apparaat uitgeschakeld
De Windows-energiecentrale en energiebesparingsfunctie kunnen uw USB-controller-apparaat uitschakelen om energie te besparen. Als dit een probleem veroorzaakte, is het goed om deze uit te schakelen. Om dit te doen,
- Klik met de rechtermuisknop op het root-apparaat van de USB-hub en klik op Eigenschappen.
- Klik op Energiebeheer en deselecteer 'Sta de computer toe dit apparaat uit te schakelen om energie te besparen.
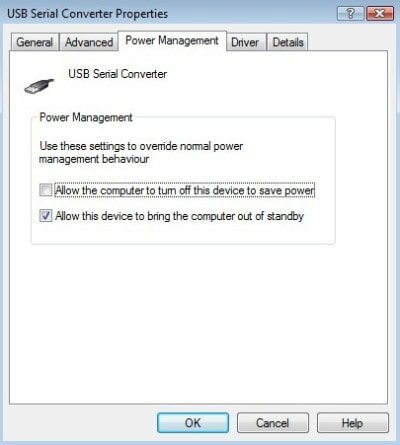
Nu moet u bovendien selectieve USB-opschorting uitschakelen om fouten te voorkomen. Om dit te doen,
- Druk tegelijkertijd op de Windows-toets en R en er wordt een vak Uitvoeren geopend.
- Typ Powercfg.cpl en druk op enter.
- Klik op Plan-instellingen wijzigen naast het energiebeheerschema dat u wilt gebruiken.

- Klik nu op Geavanceerde energie-instellingen wijzigen.
- Scrol in het pop-upvenster omlaag naar USB en vouw het uit.
- Selecteer voor beide opties Uitgeschakeld om selectieve USB-onderbreking voor dat energiebeheerschema uit te schakelen.

Nu zou dit het probleem moeten oplossen.
Conclusie
Dit waren dus de oplossingen voor het probleem met USB-apparaat niet herkend op Windows-computer. Deze stappen moeten eenvoudig zijn en vereisen geen speciale vaardigheden om het probleem op te lossen.
Hoewel deze stappen geen nadelige gevolgen hebben voor uw pc, moet u voorzichtig zijn bij het wijzigen van stuurprogramma's. Het is altijd verstandig om een herstelpunt en opstartbare media te hebben voordat u wijzigingen aanbrengt om deze te herstellen in geval van rampen.
Bewerkers keuze:
- Fix Blue Screen Error Dxgkrnl.sys in Windows 10
- Fix Asus Zephyrus Laptop Blue Screen of Death (Windows 10)
- Asus Zephyrus Laptop Levensduur van de batterij loopt snel leeg: hoe te repareren
- Bluetooth-luidspreker niet gedetecteerd in Windows 10: hoe op te lossen?
- Hoe Purple Screen of Death op pc of laptop te repareren?
Advertenties Laatst bijgewerkt op 11 oktober 2020 om 12:37 uur. Mensen klagen constant over het Discord-scherm...
Advertenties Tegenwoordig zien we draadloze toetsenborden met USB-ontvangers die zelf een trackpad hebben....
Advertenties Pendrives of thumbdrives zijn zeer nuttige hardware. Ze kunnen worden gebruikt om bestanden over te zetten...



![Lijst met de beste aangepaste ROM voor Xiaomi Mi A3 [Bijgewerkt]](/f/070c8f232dba5022e3fe26cc3bd6eb96.jpg?width=288&height=384)