Hoe de Windows-terminal terugzetten naar de standaardinstellingen?
Gemengde Berichten / / August 04, 2021
Advertenties
Windows-terminal wordt geleverd met een breed scala aan aanpassingsopties. Mensen die elk aspect van hun Windows-systeem willen aanpassen, willen hun Windows-terminal graag aanpassen. Als u tevreden bent met de aanpassingen die u heeft aangebracht, kunt u ze blijven gebruiken. Maar mensen die hun terminal aanpassen, zullen deze uiteindelijk weer aanpassen. En daarvoor zullen ze eerst de Windows-terminal resetten naar wat het in eerste instantie was.
Soms kan de aanpassing op de Windows-terminal te veel zijn en kunt u er prestatieproblemen mee ondervinden. Aanpassen is goed, maar als het de prestaties van het systeem in gevaar brengt, moet u alles terugzetten naar de standaardinstellingen. Dus als u iemand bent die de terminal naar de standaardinstellingen wil resetten, zal dit artikel u helpen. Hier hebben we een stapsgewijze handleiding opgenomen over het hele resetproces in eenvoudige stappen. Laten we nu, zonder verder oponthoud, erop ingaan.
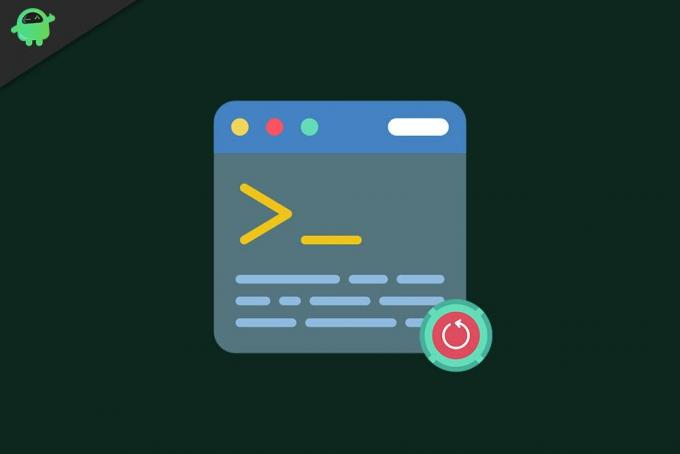
Waarom de Windows Terminal resetten?
Andere Windows-applicaties of -programma's hebben normaal gesproken een grafische knop of optie om op te klikken, waardoor alles terug naar de standaardinstellingen wordt teruggezet. Maar dat is bij de terminal niet het geval. Hier moet u een paar dingen rondkijken om elke aanpassing die op de Windows-terminal is aangebracht, opnieuw in te stellen.
Advertenties
- Klik op de zoekbalk en zoek naar 'Windows Terminal'.
- Zodra het in het resultatengedeelte verschijnt, klikt u op Openen om de terminal te starten.
- Zodra het Windows-terminalvenster verschijnt, klikt u op het kleine pijl-omlaagpictogram in de bovenste balk van het venster.
- Klik op 'Instellingen' in de lijst met opties die worden weergegeven.
- Er verschijnt een venster waarin u wordt gevraagd hoe u dit bestand wilt openen. Selecteer "Kladblok" in de lijst met applicaties die worden weergegeven. Klik vervolgens op Ok.
- Nu wordt een settings.json-bestand geopend in uw Kladblok-applicatie. Alle aanpassingen aan de Windows-terminal worden hier weergegeven. Selecteer elke tekst in dit JSON-bestand in de Kladblok-toepassing en verwijder deze vervolgens allemaal.
- Zodra het bestand settings.json leeg is, klikt u bovenaan op de optie "Bestand" en kiest u "Opslaan". Als alternatief kunt u, nadat u alle tekst heeft verwijderd, zelfs op Ctrl + S drukken om het gewiste bestand op te slaan.
- Sluit nu het kladblok-bestand en sluit vervolgens het Windows-terminalvenster.
- Open de Windows-terminal vanuit de zoekbalk en nu zult u merken dat alles in uw Windows-terminal is teruggezet naar de standaardwaarden. Om de actie te bevestigen, kunt u op het pijlpictogram klikken en settings.json opnieuw openen in het kladblok. Als het als leeg wordt weergegeven, is de actie geslaagd.
Zodra u alles weer op de standaard heeft ingesteld, kunt u het opnieuw aanpassen of het in de standaardvorm gebruiken. Als u prestatieproblemen ondervond na de oudere aanpassingen, kunt u het beste alles in de Windows Terminal op de standaardwaarden laten staan. Maar als u de aanpassingen die u had wilt wijzigen, is het teruggaan naar de standaardinstellingen een noodzakelijke wijziging. Nu kunt u alles weer naar wens instellen.
Dit gaat allemaal over het resetten van Windows Terminal naar de fabrieksinstellingen. Als je vragen of opmerkingen hebt over dit artikel, reageer dan hieronder en we nemen contact met je op. Bekijk ook zeker onze andere artikelen over iPhone tips en trucs,Android-tips en -trucs, PC tips en trucs, en nog veel meer voor meer nuttige informatie.
Advertenties Sinds Apple de nieuwe macOS Catalina heeft gelanceerd, werkt iTunes nu niet op die apparaten. Elke man...
Advertenties Na het continue gebruik van de computer is er kans op oververhitting. De redenen kunnen zijn...
Advertenties Facebook is misschien wel de grootste digitale revolutie die er ooit zal zijn. Het leven beïnvloeden van miljoenen...

![Eenvoudige methode om Nomi i5710 Infinity X1 te rooten met Magisk [geen TWRP nodig]](/f/a0ed5c54ca7293d5ab6788ddee574be4.jpg?width=288&height=384)

![Stock ROM installeren op Himax Polymer 2X [Firmware File / Unbrick]](/f/5eb83da69daa52fa9291cd27d13eab05.jpg?width=288&height=384)