Hoe kan ik printerfout 482 oplossen?
Gemengde Berichten / / August 04, 2021
Advertenties
Printerfout 482 is een veel voorkomende fout waarvan veel Windows-gebruikers getuigen. Deze foutmelding verschijnt wanneer de gebruiker de functie PrintForm probeert te gebruiken. Deze fout kan verschijnen als Runtime-fout 482 Printerfout of gewoon Printerfout. Als u deze fout herhaaldelijk tegenkomt, kan dit vervelend zijn als de printer al correct op uw computer is aangesloten. Het afdrukken van documenten is een noodzakelijke taak in veel kantooromgevingen, en het optreden van deze fout zal de productiviteit drastisch vertragen.
Als u deze fout ook bij uw printer tegenkomt, wilt u deze zo snel mogelijk oplossen. In de loop der jaren kunnen gebruikers van deze fout afkomen door enkele basismethoden te volgen, en hier in dit artikel zullen we dergelijke oplossingen bekijken. Hier zullen we alle mogelijke oplossingen vermelden die het probleem voor veel gebruikers hebben opgelost. U kunt de ene oplossing na de andere proberen en kijken welke voor u werkt. Dus zonder verder oponthoud, laten we erop ingaan.

Pagina-inhoud
-
1 Hoe kan ik printerfout 482 oplossen?
- 1.1 Controleer uw verbindingen:
- 1.2 Werk de stuurprogramma's bij:
- 1.3 Zet de printer aan:
- 1.4 Wijzig de printerinstellingen:
- 1.5 Zorg ervoor dat u de juiste printer heeft geïnstalleerd:
- 1.6 Controleer de functionaliteit van uw printer:
- 1.7 Start de printspooler opnieuw:
- 1.8 Gebruik een registry cleaner:
Hoe kan ik printerfout 482 oplossen?
De onderstaande oplossingen zijn vrij eenvoudig en omvatten het zorgen voor een goede verbinding tussen de computer en de afdrukmachine. We zullen ook kijken wat u kunt proberen met de printerinstellingen in het venster Printers en scanners. Het is niet mogelijk om te bepalen welke oplossing voor u zou kunnen werken. Het is dus het beste als u alle onderstaande oplossingen een voor een probeert, totdat uw probleem is opgelost.
Advertenties
Controleer uw verbindingen:
Bij elke Windows-fout die verband houdt met een hardwareapparaat, moet u er eerst voor zorgen dat de verbinding correct is gemaakt. Wanneer u een nieuwe printer koopt, krijgt u enkele richtlijnen met instructies hoe u deze printer aan uw computer kunt toevoegen. Doorloop deze instructies en zorg ervoor dat u de printer correct op uw computer hebt aangesloten.
Controleer de draden en probeer ook de stroom naar uw printer uit te schakelen. Zet hem dan weer aan. U kunt ook proberen de draden voor uw verbinding te veranderen.
Als je zeker weet dat je de printer correct hebt aangesloten, maar je krijgt te maken met printerfout 482, ga dan voor de volgende mogelijke oplossing.
Werk de stuurprogramma's bij:
Stuurprogramma's zijn essentieel voor de goede werking van alle hardware of apparaten die op uw computer zijn aangesloten. Dit geldt ook voor uw printer. Er zijn nu drie manieren om de stuurprogramma's voor een apparaat bij te werken. U kunt dit automatisch, handmatig of door een toepassing of programma van derden te gebruiken. Om de stuurprogramma's automatisch bij te werken,
- Druk op de Windows-toets + R om het dialoogvenster Uitvoeren te openen.
- Typ "devmgmt.msc" in het dialoogvenster Uitvoeren en klik op Ok.
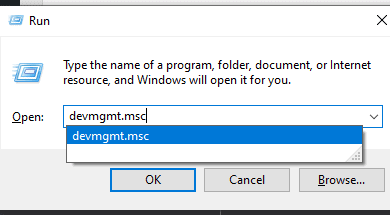
- Zoek uw printer in de lijst met apparaten. Zodra u het heeft gevonden, klikt u er met de rechtermuisknop op en kiest u 'Stuurprogramma bijwerken'.
- U ziet nu twee opties. Klik op 'Automatisch zoeken naar bijgewerkte stuurprogramma's'.
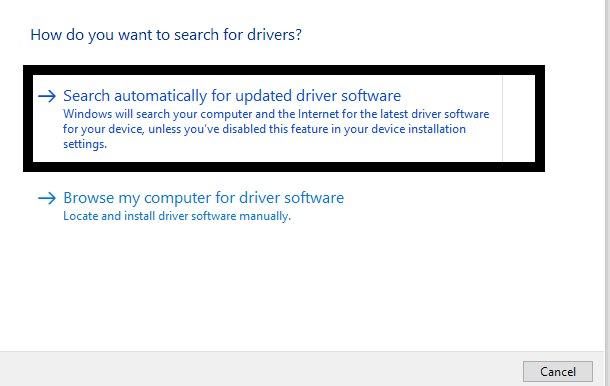
Advertenties
- Volg daarna de instructies op het scherm om de stuurprogramma's bij te werken, en Windows installeert automatisch de nieuwste stuurprogramma's via internet.
U kunt de stuurprogramma's ook handmatig bijwerken. Hiervoor moet u uw webbrowser gebruiken en naar de website van uw printerfabrikant gaan. Ga hier door de hele website en u vindt links om de nieuwste Windows-stuurprogramma's voor uw printermodel te downloaden. Nadat u het installatiebestand voor de nieuwste stuurprogramma's heeft gedownload, installeert u deze op uw computer.
U kunt zelfs een toepassing of programma van derden gebruiken om uw stuurprogramma's bij te werken. Verschillende van dergelijke hulpprogramma's van derden scannen uw computer op verouderde stuurprogramma's en installeren vervolgens de nieuwste stuurprogramma's zodra deze zijn gevonden. Deze hulpprogramma's vragen een beetje voor hun service, maar het is het waard, aangezien u zich geen zorgen hoeft te maken dat u ooit weer verouderde stuurprogramma's zult hebben.
Als u de nieuwste stuurprogramma's voor uw printer op uw computer hebt geïnstalleerd, maar u nog steeds geconfronteerd wordt met printerfout 482, probeer dan de volgende oplossing die hieronder wordt vermeld.
Advertenties
Zet de printer aan:
Een eenvoudige fout die ertoe heeft geleid dat gebruikers met deze fout worden geconfronteerd, is dat de printer tijdens het gebruik is uitgeschakeld. Zorg ervoor dat uw printer fysiek is ingeschakeld en in de onlinemodus staat.
Als uw printer is ingeschakeld, maar u nog steeds wordt geconfronteerd met printerfout 482, probeer dan de volgende oplossing die hieronder wordt vermeld.
Wijzig de printerinstellingen:
U kunt proberen de instellingen voor uw printer te wijzigen in het menu Windows-instellingen om enkele fouten op te lossen.
- Druk op de Windows-toets + I om het menu Windows-instellingen te openen.
- Klik op Apparaten.
- Klik nu op het tabblad "Printers en scanners" in het linkerdeelvenster van het venster Instellingen.
- Breng hier wijzigingen aan in uw afdrukopties. U kunt de optie Microsoft Afdrukken naar PDF selecteren in plaats van de standaardoptie Afdrukken naar PDF om uw printerfoutprobleem op te lossen. Voer gewoon een Google-zoekopdracht uit op welke printerinstellingen het beste zijn voor uw printermodel en stel de instellingen dienovereenkomstig in.
Als u uw printerinstellingen hebt gewijzigd, maar u wordt nog steeds geconfronteerd met printerfout 482, probeer dan de volgende oplossing die hieronder wordt vermeld.
Zorg ervoor dat u de juiste printer heeft geïnstalleerd:
Wanneer u voor het eerst een printer op uw computer aansluit, moet u dit nieuwe apparaat aan uw computer toevoegen.
- Druk op de Windows-toets + I om het menu Windows-instellingen te openen.
- Klik op Apparaten.
- Klik nu op het tabblad "Printers en scanners" in het linkerdeelvenster van het venster Instellingen.
- Klik op de optie "Een printer of scanner toevoegen" en volg de instructies op het scherm om deze nieuwe printer op uw systeem te installeren. Zorg ervoor dat de printer die u selecteert om hier toe te voegen, inderdaad de printer is die u op uw computer hebt aangesloten.
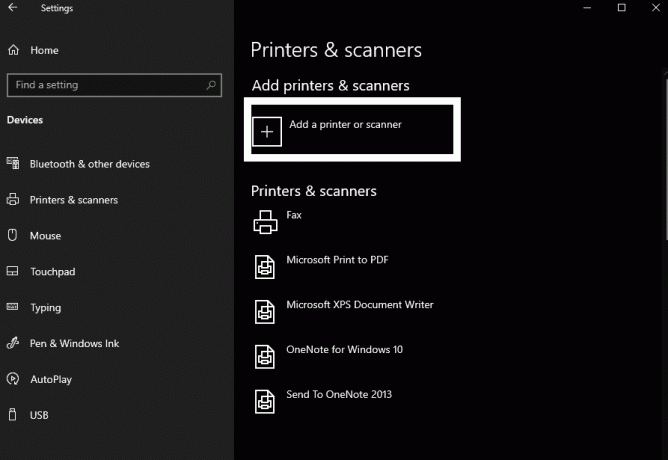
Als u zeker weet dat u de juiste printer op uw Windows-systeem hebt geïnstalleerd, maar u nog steeds wordt geconfronteerd met printerfout 482, ga dan voor de volgende oplossing die hieronder wordt vermeld.
Controleer de functionaliteit van uw printer:
Sommige printers kunnen alleen tekstdocumenten in grijstinten afdrukken. Op sommige printers is er geen functie om grafische afbeeldingen af te drukken. Dus als je zo'n printer hebt met beperkte functionaliteit en je probeert iets grafisch in kleuren af te drukken, dan krijg je de runtime-printerfout te zien. Als u in een dergelijk scenario meer wilt afdrukken dan tekst, moet u een krachtigere printer met meer functionaliteit aansluiten. Er is geen andere manier omheen. Als u zo'n printer niet bij u heeft, kunt u deze van een vriend lenen of in een winkel kopen.
Als je een printer hebt met volledige functionaliteit maar nog steeds geconfronteerd wordt met printerfout 482, ga dan voor de volgende oplossing die hieronder wordt vermeld.
Start de printspooler opnieuw:
Afdrukspooler is een functie die een wachtrij bijhoudt met al uw afdruktaken. Het zou het beste zijn als u de printspooler opnieuw start, zodat alle afdruktaken in de wachtrij worden gewist. Dus als u een taak heeft die deze fout in het bijzonder veroorzaakt, wordt deze gewist en kunt u uw printer weer normaal gebruiken.
- Druk op de Windows-toets + R om het dialoogvenster Uitvoeren te openen.
- Typ "services.msc" in het dialoogvenster Uitvoeren en klik op Ok.
- Blader door de lijst met services en zoek hier de service "Print spooler".
- Zodra u het heeft gevonden, klikt u erop en ziet u de optie "De service opnieuw starten" in de rechterbovenhoek van uw scherm.

- Klik erop en de printspooler zal opnieuw opstarten.
Als u problemen ondervindt bij het volgen van dit proces in het services-venster, kunt u de opdrachtpromptmethode gebruiken.
- Druk nu op Windows-toets + R om het dialoogvenster Uitvoeren opnieuw te openen.
- Typ "services.msc" in het dialoogvenster Uitvoeren en druk op Ctrl + Shift + Enter. Klik op Ja wanneer het UAC-pop-upvenster verschijnt.
- Typ de volgende opdracht in het cmd-venster en druk op Enter.
net stop spooler

- Nadat dat proces is voltooid, voert u de volgende opdracht in en drukt u nogmaals op Enter.
DEL / F / S / Q% systemroot% System32spoolPRINTERS
- Voer ten slotte de volgende opdracht in en druk vervolgens opnieuw op Enter.
net start spooler
Als het herstarten van de printspooler ook uw runtime-printerfout 482 niet heeft opgelost, probeer dan de volgende oplossing die hieronder wordt vermeld.
Gebruik een registry cleaner:
Het register is het database-opslaggebied waarin alle software- en hardware-instellingen van uw computer worden bewaard. Als er iets beschadigd is in het register, vindt u allerlei soorten fouten in uw Windows-systeem, inclusief de printerfout. Gebruik dus een hulpprogramma van derden om uw register leeg te maken. Er zijn verschillende van dergelijke programma's voor het opschonen van het register. Download iedereen die u goed lijkt en gebruik het op uw computer.
Dit zijn alle methoden of oplossingen die u kunt proberen om de printerfout 482 op te lossen. Als je vragen of opmerkingen hebt over dit artikel, reageer dan hieronder en we nemen contact met je op. Bekijk ook zeker onze andere artikelen over iPhone tips en trucs,Android-tips en -trucs, PC tips en trucs, en nog veel meer voor meer nuttige informatie.
Advertenties In deze handleiding laten we u de stappen zien om Android op Linux te draaien met behulp van...
Advertenties Probeert u productief te zijn en storen Microsoft Teams-meldingen uw aandacht voortdurend? Meldingen zijn bedoeld om...
Advertenties In dit artikel laten we u de opties zien die u kunt doen om pakketverlies te verhelpen in...

![Lijst met de beste aangepaste ROM voor Oukitel C11 Pro [bijgewerkt]](/f/118b015a945c3f628e8b1c2be56397bc.jpg?width=288&height=384)

