Oplossing: Windows Verkenner crasht bij rechtsklikken
Gemengde Berichten / / August 04, 2021
Advertenties
Sommige Windows-gebruikers worden geconfronteerd met een ernstig probleem met hun Windows Verkenner. Telkens wanneer ze met de rechtermuisknop op een Windows Verkenner-venster klikken, crasht het venster. De oorzaak van deze fout wordt bepaald als een slechte handler voor het contextmenu die is toegevoegd door een programma van derden. Om deze handler te wissen, kunt u proberen de geschiedenis van uw Windows Verkenner te wissen. Als dat niet werkt, zijn er ook enkele andere oplossingen die u kunt proberen.
Dit artikel zal al die Windows-gebruikers begeleiden die met dit crashprobleem van Windows Verkenner worden geconfronteerd wanneer ze met de rechtermuisknop op het Verkenner-venster klikken. Deze crash beperkt de functionaliteit van de Verkenner op alle mogelijke manieren en maakt het voor de Windows-gebruiker onmogelijk om de standaard Windows Verkenner te gebruiken. Om dit probleem op te lossen, hebben we alle mogelijke oplossingen in dit artikel samengesteld met stapsgewijze instructies voor elke oplossing. Dus zonder verder oponthoud, laten we erop ingaan.
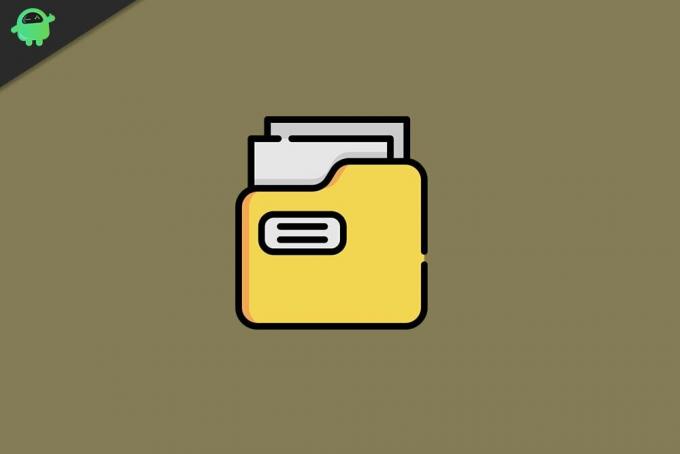
Pagina-inhoud
-
1 Hoe los ik Windows Verkenner-crashes op na een probleem met de rechtermuisknop?
- 1.1 Wis de geschiedenis van Windows Verkenner:
- 1.2 Start mapvensters in een apart venster:
- 1.3 Voer een schone start uit:
- 1.4 Voer de SFC-scan uit:
- 1.5 Voer netsh winsock reset uit:
- 1.6 Gebruik een verkennerprogramma van derden:
Hoe los ik Windows Verkenner-crashes op na een probleem met de rechtermuisknop?
Het eerste dat u hier moet doen, is de Explorer-geschiedenis wissen. Als dat niet werkt, kunt u de systeembestandscontrole proberen of een schone start uitvoeren. Laten we daarom al deze mogelijke oplossingen eens bekijken. Probeer alle onderstaande oplossingen een voor een, totdat u degene vindt die uw probleem oplost.
Advertenties
Wis de geschiedenis van Windows Verkenner:
De geschiedenis van de bestandsverkenner is een database van elke map die u onlangs hebt geopend met de standaard Windows Verkenner.
- Klik op de zoekbalk en zoek naar 'Configuratiescherm'.
- Zodra het in de resultaten verschijnt, klikt u op Openen.
- Stel de weergave per optie in de rechterhoek in als Grote pictogrammen.
- Klik op Opties voor bestandsverkenner.
- Op het tabblad Algemeen ziet u de optie "Geschiedenis van bestandsverkenner wissen". Direct ernaast ziet u de knop "Wissen". Klik erop.
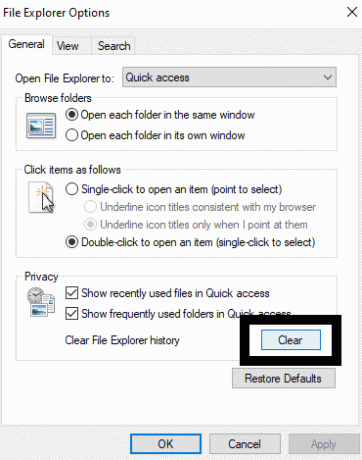
Probeer daarna opnieuw met de rechtermuisknop op een Verkenner-venster te klikken. Als uw Explorer opnieuw crasht, probeer dan de volgende oplossing die hieronder wordt vermeld.
Start mapvensters in een apart venster:
Er is een specifieke instelling in het gedeelte met mapopties van Windows. Als deze instelling op uw computer is ingeschakeld, zou uw crashprobleem moeten zijn opgelost.
- Klik op de zoekbalk en zoek naar 'Configuratiescherm'.
- Zodra het in de resultaten verschijnt, klikt u op Openen.
- Stel de weergave per optie in de rechterhoek in als Grote pictogrammen.
- Klik op Opties voor bestandsverkenner.
- U ziet de optie "Map Windows in aparte vensters starten" onder de sectie Geavanceerde instellingen op het tabblad Weergeven. Vink het vakje ernaast aan om het in te schakelen.
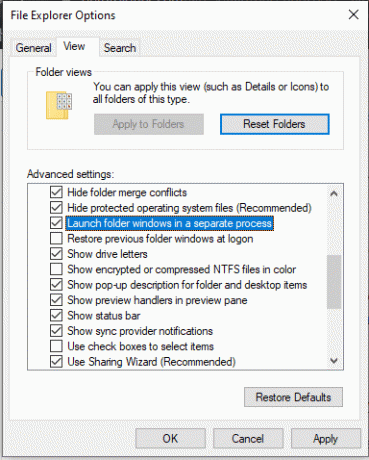
- Klik op Toepassen en vervolgens op Ok.
Probeer daarna opnieuw met de rechtermuisknop op een Verkenner-venster te klikken. Als uw Explorer opnieuw crasht, probeer dan de volgende oplossing die hieronder wordt vermeld.
Advertenties
Voer een schone start uit:
Door een schone start uit te voeren, worden de meeste Windows-crashproblemen opgelost. Dus probeer dit ook eens.
- Druk op Windows-toets + R om het dialoogvenster Uitvoeren te openen.
- Voer hier "msconfig" in en klik op Ok.
- Klik op het tabblad Services en vink het vakje naast 'Alle Microsoft-services verbergen' aan.
- Klik nu op de knop Alles uitschakelen.

- Ga nu naar het tabblad Opstarten van het venster Systeemconfiguratie en klik op "Taakbeheer openen".
- Klik op elk van de items in de lijst die een voor een verschijnt en klik elke keer op de knop "Uitschakelen".
- Sluit Taakbeheer en klik op het opstarttabblad van het systeemconfiguratievenster op Ok.
- Start nu uw computer opnieuw op.
Probeer daarna opnieuw met de rechtermuisknop op een Verkenner-venster te klikken. Als uw Explorer opnieuw crasht, probeer dan de volgende oplossing die hieronder wordt vermeld.
Advertenties
Voer de SFC-scan uit:
System File Checker of SFC is een in Windows ingebouwd hulpprogramma dat het systeem scant op ontbrekende of beschadigde systeembestanden. Als het een dergelijk bestand detecteert, repareert het hulpprogramma het. Dus probeer SFC ook om uw Windows Verkenner-crashprobleem op te lossen.
- Druk op Windows-toets + R om het dialoogvenster Uitvoeren te openen.
- Voer hier "cmd" in en druk vervolgens op Ctrl + Shift + Enter.
- Klik op Ja in het UAC-pop-upvenster.
- Typ de volgende opdracht in het cmd-venster en druk op Enter.
sfc / scannow

- Laat het proces voltooien en start daarna uw computer opnieuw op.
Probeer nu opnieuw met de rechtermuisknop op een Verkenner-venster te klikken. Als uw Explorer opnieuw crasht, probeer dan de volgende oplossing die hieronder wordt vermeld.
Voer netsh winsock reset uit:
Een ander proces dat u kunt proberen uit te voeren in het opdrachtpromptvenster om het crashprobleem van Windows Verkenner op te lossen, is het resetproces van netsh en Winsock.
- Druk op Windows-toets + R om het dialoogvenster Uitvoeren te openen.
- Voer hier "cmd" in en druk vervolgens op Ctrl + Shift + Enter.
- Klik op Ja in het UAC-pop-upvenster.
- Typ de volgende opdracht in het cmd-venster en druk op Enter.
netsh winsock reset
- Laat het proces voltooien en start daarna uw computer opnieuw op.
Probeer nu opnieuw met de rechtermuisknop op een Verkenner-venster te klikken. Als uw Explorer opnieuw crasht, probeer dan de volgende oplossing die hieronder wordt vermeld.
Gebruik een verkennerprogramma van derden:
Als geen van de bovengenoemde oplossingen voor u heeft gewerkt, kies dan voor een programma of applicatie van derden met dezelfde functionaliteit als Windows Verkenner. Er zijn verschillende van dergelijke programma's voor Windows. Installeer elk programma van uw voorkeur en maak van die toepassing uw standaard Explorer-programma om toegang te krijgen tot de verschillende mappen van uw Windows-computer.
Dit zijn de oplossingen om de crash van Windows Verkenner na een probleem met de rechtermuisknop op een Windows-computer te verhelpen. Als je vragen of opmerkingen hebt over dit artikel, reageer dan hieronder en we nemen contact met je op. Bekijk ook zeker onze andere artikelen over iPhone tips en trucs,Android-tips en -trucs, PC tips en trucs, en nog veel meer voor meer nuttige informatie.
Advertenties Microsoft Excel is een spreadsheetprogramma voor het ordenen, opmaken en berekenen van gegevens met formules. Het is een…
Advertenties Privacy is een zeer belangrijk concept voor ons allemaal, en we weten allemaal dat Windows niet...
Advertenties Zoals bij Windows 10-gebruikers, een foutmelding die zegt: "Kan sleutel niet verwijderen: fout tijdens het verwijderen van sleutel"...



