Hoe de beperkte modus van YouTube in Microsoft Edge in- en uitschakelen?
Gemengde Berichten / / August 04, 2021
Advertenties
YouTube is een essentiële app in ons leven geworden, aangezien elke persoon van elke leeftijd YouTube gebruikt. Maar er zijn veel vulgaire en ongepaste dingen beschikbaar op deze website die niet geschikt zijn voor kinderen of vergelijkbare leeftijdsgroepen. Daarom brengt YouTube een oplossing uit die een beperkte modus is, of we zeggen ouderlijk toezicht. HIn deze handleiding leert u hoe u de beperkte modus van YouTube in Microsoft Edge kunt in- of uitschakelen.
Als de beperkte YouTube-modus van je apparaat is ingeschakeld, kun je geen vulgaire inhoud op YouTube bekijken, waardoor je ook geen reacties kunt lezen. Deze modus is het beste voor kinderen, en als je een ouder bent, moet je altijd de beperkte YouTube-modus inschakelen, ongeacht welke browser je gebruikt.
Maar als u niet weet hoe u de beperkte YouTube-modus in Microsoft Edge kunt in- en uitschakelen. Dan bent u bij ons aan het juiste adres. Ja je hebt gelijk. We zullen de stappen en verschillende methoden beschrijven om de beperkte YouTube-modus in en uit te schakelen, vooral als u Microsoft Edge gebruikt.
Pagina-inhoud
-
1 De beperkte modus van YouTube in- en uitschakelen in Microsoft Edge
- 1.1 Methode 1: gebruik YouTube
- 1.2 Methode 2: Register-editor
- 1.3 Methode 3: Editor voor lokaal groepsbeleid
- 2 Conclusie
De beperkte modus van YouTube in- en uitschakelen in Microsoft Edge
Deze instelling kan zowel in de app als in je webbrowser worden in- en uitgeschakeld. Volg de volgende methoden en stappen om de beperkte modus van YouTube in en uit te schakelen:
Advertenties
Methode 1: gebruik YouTube
De eerste methode om YouTube-instellingen voor beperkte modus te wijzigen, is via YouTube-instellingen. Als u al bent aangemeld via uw account op YouTube. Vervolgens wordt de YouTube-beperking weergegeven in het account’s menu. Daar kunt u deze modus in- en uitschakelen. Maar als uw account niet is aangemeld, volgt u de volgende stappen:
- Open Microsoft Edge en open YouTube site
-
Klik nu op het Account pictogram in de linkerbovenhoek en klik op het Beperkte modus optie.

-
Aanzetten de Beperkte modus activeren als u de modus wilt inschakelen
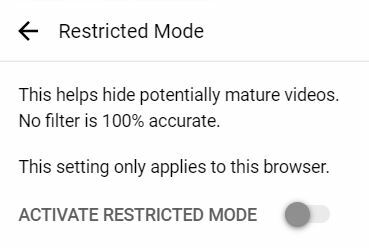
- Als u het wilt uitschakelen, kunt u dat ook doen Uitschakelen de schakeloptie
Dit is de gemakkelijkste en meest aanbevolen manier om de instellingen van de beperkte modus van YouTube te wijzigen.
Methode 2: Register-editor
Gebruik de volgende stappen om de beperkte modus van YouTube te wijzigen via de Register-editor:
- druk op Windows + R om het Rennen dialoog venster
-
Type Regedit en Enter zodat de Register-editor wordt geopend

- Selecteer nu Ja als er een UAC-vak (User Account Control) verschijnt.
- Om het Registerback-up, Klik op het dossier en kies Exporteren, naast andere opties. Geef nu de locatie op die u wilt opslaan en geef het bestand een naam.
- Selecteer Sparen om de back-up te voltooien (als u een back-up wilt herstellen, kiest u Importeren optie in plaats van exporteren)
- Ga nu naar de locatie HKEY_LOCAL_MACHINE \ SOFTWARE \ Policies \ Microsoft \ Edge in het Register-editorvenster.
- Creëer een Edge-toets als het ontbreekt. Om Edge Key te maken, klikt u op de beschikbare sleutel en selecteert u Nieuw en dan Sleutel en noem de sleutel vervolgens Edge.
-
Selecteer Edge Key en klik aan de rechterkant en selecteer Nieuw. Kies dan DWORD-waarde (32-bits).
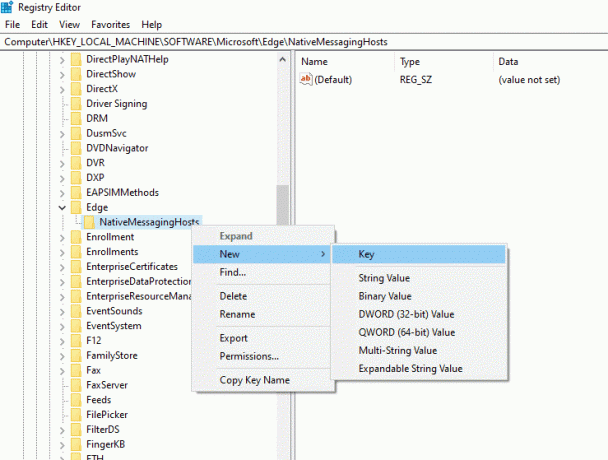
- Noem nu de waarde als ‘ForceYouTubeRestrict’ en klik erop om een dialoogvenster te openen.
- Verander de waarde data naar 2om de modus in te schakelen, 0 om de modus uit te schakelen.
De wijziging wordt onmiddellijk toegepast op Microsoft Edge. Maar als het niet wordt toegepast, moet u uw systeem opnieuw opstarten.
Opmerking: De stappen voor het maken van een registerback-up zijn optioneel. Als u geen back-up wilt, kunt u deze stap overslaan.
Methode 3: Editor voor lokaal groepsbeleid
Volg de volgende stappen om de instellingen te wijzigen via de Editor voor lokaal groepsbeleid:
Advertenties
- Open een webbrowser en open Microsoft Site.
- Selecteer de versiedetails van uw Microsoft Edge en klik vervolgens op Haal beleidsbestanden op
- Pak nu de zip-bestanden uit die zijn gedownload. Als je geen app hebt om zip-bestanden uit te pakken, download dan het WinRAR app.
- Zoek na het uitpakken van de bestanden het MicrosoftEdgePolicyTemplates \ windows \ admx pad
- Kopieer en plak nu admx en msedge.adml bestanden naar C: \ Windows \ PolicyDefinitions map.
- druk op Windows + R en typ msc+Enter om het Venster Lokaal groepsbeleid
- Ga nu naar Computerconfiguratie \ Beheersjablonen \ Microsoft Edge \ pad.
- Klik op Minimale beperkte YouTube-modus afdwingen en kies een van de drie gegeven opties, d.w.z. de eerste optie om uit te schakelen, de tweede optie om de gematigde beperkte modus in te schakelen en de derde voor de strikt beperkte modus.
- Klik OK om de wijzigingen op te slaan.
Opmerking: Deze methode is niet beschikbaar voor gebruikers van Windows 10.
Conclusie
Naar mijn mening is de beperkte modus van YouTube een van de beste functies om te voorkomen dat uw kind de verkeerde inhoud bekijkt. U kunt eenvoudig in- en uitschakelen wanneer u maar wilt, gewoon door de methoden te volgen die we hierboven hebben genoemd. Nou, dat is alles wat u moet weten over het in- en uitschakelen van de beperkte modus van YouTube in Microsoft Edge. We gaan ervan uit dat u deze gids nuttig vindt.
Bewerkers keuze:
- Oplossing: YouTube is niet beschikbaar op dit apparaat Fout
- Hoe YouTube-kanaalnaam te wijzigen zonder de Google-accountnaam te wijzigen
- Is er een YouTube Vanced iOS voor iPhone of iPad?
- Hoe vind je de meest bekeken video's op YouTube?
- Hoe vind je je YouTube-reactiegeschiedenis op iOS, Android en desktop?
Advertenties Voor degenen die Venmo gebruiken als hun digitale portemonnee voor het delen van betalingen en geldtransacties. Als jij…
Advertenties De op Debian gebaseerde Linux-distributie Kali is ontworpen voor digitaal forensisch onderzoek en penetratietesten. Veel gebruikers...
Advertenties Velen van ons houden van de ervaring van het spelen van videogames op onze computers. Maar laten we eerlijk zijn...

![Hoe Stock ROM te installeren op Mobiistar Zumbo S 2017 Lite [firmwarebestand]](/f/74dd0f83af8d20a6b6b2668c66f1f12d.jpg?width=288&height=384)
![Hoe de herstelmodus op Gionee F6 te openen [Standaard en aangepast]](/f/b305949eec1b04ce25db718214129774.jpg?width=288&height=384)
