Een pdf toevoegen aan Google Presentaties (update 2021)
Gemengde Berichten / / August 04, 2021
Advertenties
PDF-bestanden toevoegen aan Google-dia's is eenvoudiger dan ooit. Met Google Presentaties is het eenvoudig om presentaties te maken voor uw kantoor of persoonlijke opdrachten. Ook, Google-dia's is een applicatie die een uitstekende manier biedt om documenten te delen, samen te werken aan projecten, enz. Het is verreweg het meest populaire alternatief voor Microsoft PowerPoint, waarmee u prachtige maar duidelijke documenten kunt maken die u helpen samen te werken met anderen. U kunt de Google Presentaties-documenten delen met iedereen die een Google-account heeft.
Toch zijn veel gebruikers niet bekend met alle functies, zoals het toevoegen van een pdf aan Google Presentaties of het opnemen van pdf-bestanden. In deze gids zal ik enkele slimme technieken laten zien om uw PDF-bestandsgegevens om te zetten naar Google Presentaties update 2021-versie. Dus laten we ermee beginnen.
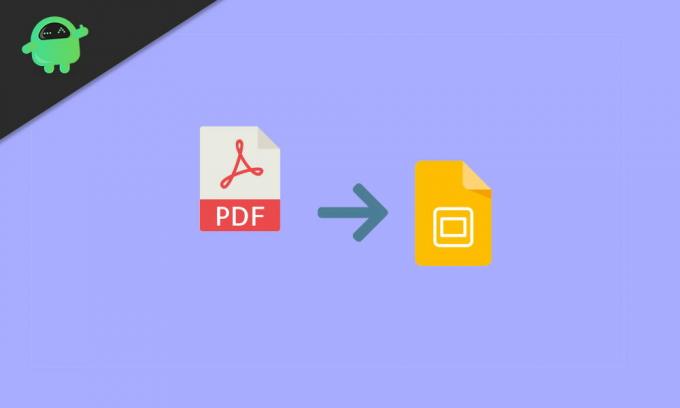
Pagina-inhoud
-
1 Een pdf toevoegen aan Google Presentaties (update 2021)
- 1.1 Methode 1: converteer de PDF naar een JPG
- 1.2 Methode 2: voeg PDF in Google Presentaties in als schermafbeeldingen
- 1.3 Methode 3: PDF invoegen in Google Presentaties als één afbeelding met een link.
- 1.4 Methode 4: PDF invoegen met een online link
- 2 Conclusie
Een pdf toevoegen aan Google Presentaties (update 2021)
Dit is geen uitdagende taak, maar een langdurige. Als u echter niet weet hoe u een pdf aan Google Presentaties moet toevoegen, volgt u de handleiding stap voor stap om het doel te bereiken.
Advertenties
Methode 1: converteer de PDF naar een JPG
- Allereerst moet u uw browser openen en zoeken naar een gratis online converter van PDF naar JPG.
-
Klik daarna op het Upload knop en blader vervolgens door uw bestand in de lokale bestanden waarin u het hebt opgeslagen.

- Selecteer het vervolgens en druk op de knop OK om het in de converter in te voegen.
- Klik nu op de converteerknop en wacht tot het bestand is geconverteerd.

- Download vervolgens het geconverteerde bestand en sla het op uw bureaublad op of waar u het ook wilt bewaren.
- Open nu Google Presentaties en voeg het PDF-bestand in dat u naar JPG-indeling hebt geconverteerd.
Methode 2: voeg PDF in Google Presentaties in als schermafbeeldingen
- De eerste en belangrijkste stap is om de Snipping-tool te openen als je Windows gebruikt of Grab te openen als je een Mac gebruikt.
- Open het pdf-bestand en gebruik deze tools om screenshots van elke pagina te maken.
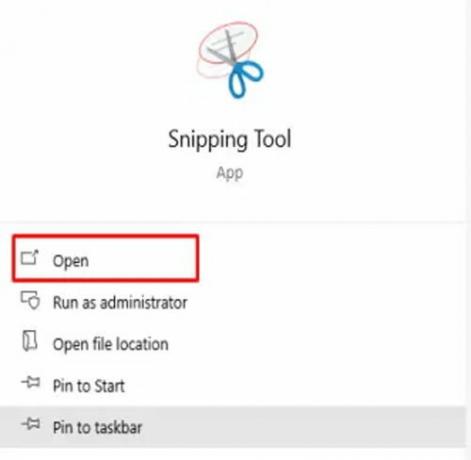
-
Sla ze nu op als JPG-afbeeldingen op uw pc.
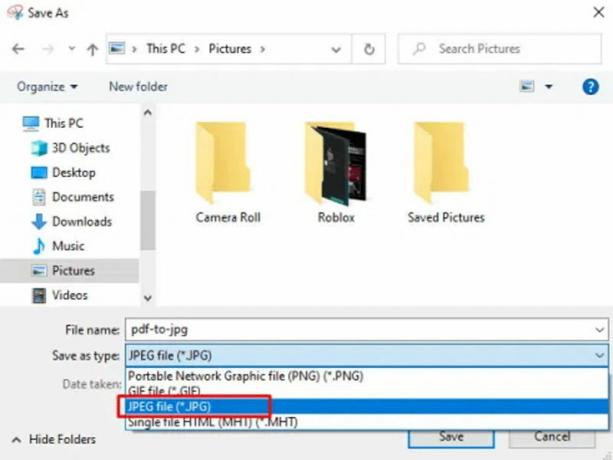
- Ga daarna naar de presentatie in Google Presentaties en klik op PDF toevoegen.
-
Nu moet u op klikken Invoegen gevolgd door Beeld.

- Kies vervolgens het JPG-bestand dat u wilt uploaden en sleep het naar een plaats waar u het wilt plaatsen.
- U kunt stap vier en stap vijf herhalen om elk afbeeldingsbestand dat u wilt gebruiken toe te voegen.
Opmerking: U kunt ook gratis online tools gebruiken die u kunnen helpen om alle PDF-pagina's om te zetten in verschillende afbeeldingsbestanden, die u kunt bewerken in uw presentatie.
Methode 3: PDF invoegen in Google Presentaties als één afbeelding met een link
- Welnu, open de Snipping-tool als je op een Windows-apparaat werkt en als je op een Mac-apparaat werkt, open dan Grab.
- Open het pdf-bestand en gebruik deze tools om screenshots van elke pagina te maken.
-
Sla ze nu op als JPG-afbeeldingen op uw pc.

- Ga daarna naar de presentatie in Google Presentaties en klik op PDF toevoegen.
- Nu moet u op klikken Invoegen gevolgd door Beeld.
- Kies daarna het Invoegen optie en klik op de Koppeling optie uit het contextmenu.
- Nu, voeg toe de URL die u wilt toevoegen en gebruikt om toegang te krijgen tot het PDF-bestand.
Methode 4: PDF invoegen met een online link
Deze methode is geweldig als u probeert een PDF op te nemen die online beschikbaar is. Voor een privé-pdf met gegevens kunt u deze uploaden naar Google Drive / Dropbox en vervolgens de link plakken met openbare toegang. Hiermee wordt een PDF-voorbeeld in uw presentatiedia gemaakt.
Ga naar Invoegen in Google Presentaties en kies link.

Voer de link naar het pdf-bestand in. Klaar, het toont een voorbeeld van het PDF-bestand dat u naar wens kunt verkleinen en aanpassen.
Conclusie
Dat is alles wat we voor u hebben om een pdf toe te voegen aan Google Presentaties (updates 2021). Als u alleen een bestaand pdf-bestand naar een presentatie wilt converteren, kunt u de hulp inroepen van online conversietools. Deze tools zullen uw PDF converteren naar PPT voor presentaties, die u kunt importeren in Google-dia's voor verdere bewerking. Het is een gemakkelijke uitweg, maar als u meer controle over het proces wilt, werken de bovenstaande methoden het beste om pdf-bestanden toe te voegen aan uw Google Presentaties-presentatie. We hopen dat deze gids je heeft geholpen.
Bewerkers keuze:
- Dark Theme inschakelen op Google Documenten, Presentaties en Spreadsheets
- Hoe u recente wijzigingen in Google Documenten, Spreadsheets of Presentaties kunt bekijken
- Maak slechts één pagina liggend in Google Documenten
- Hoe typ je met je stem in Google Documenten?
- Gebruik Documentoverzicht in Google Documenten
Advertenties In de wereld vol informatie en technologie zijn cyberaanvallen en cybercriminaliteit een veelvoorkomend probleem geworden voor...
Advertenties Wij willen onze gegevens beschermen. Een van de meest voorkomende manieren waarop we gegevens delen...
Advertenties Als gamers is een van de meest voorkomende dingen die we doen, luisteren naar onze favoriete muziek terwijl...



![Hoe Mobiistar door water beschadigde smartphone te repareren [Beknopte handleiding]](/f/9377a00a6b30660d72ff6982bda87de7.jpg?width=288&height=384)