Hoe u uw downloadsnelheid in Google Chrome kunt verhogen
Gemengde Berichten / / August 04, 2021
Advertenties
Google Chrome is de favoriete browser van veel mensen met Windows- of Mac-computers om op internet te surfen of documenten en bestanden te downloaden. Omdat Google Chrome wordt geleverd met een eigen downloadmanager, wordt het downloaden van bestanden eenvoudiger voor gebruikers. Er zijn echter enkele problemen, zoals ondersteuning voor hervatten, downloads van onbekende bestandsgrootte en nog veel meer. Om dergelijke problemen te voorkomen, kunt u kiezen voor bepaalde trucs om uw downloadsnelheid in Google Chrome te verhogen. Dit is vooral handig wanneer u grote bestanden downloadt, zoals firmwarebestanden of films.
Het downloaden van bestanden in Chrome kan lastig zijn, vooral als u een trage internetverbinding heeft. De download kan beschadigd raken of helemaal stoppen. Soms kunnen de downloadsnelheden, zelfs als u een goede internetverbinding heeft, langzamer worden. Om dit te voorkomen, gebruiken veel gebruikers een aparte downloadmanager, maar dit kan behoorlijk duur zijn.
Wat als ik zeg dat u uw Chrome-downloadmanager kunt verbeteren, waardoor uw downloadsnelheid vier keer zo hoog is? In dit artikel gaan we uitleggen hoe u op eenvoudige wijze uw downloadsnelheid in Chrome kunt verhogen.
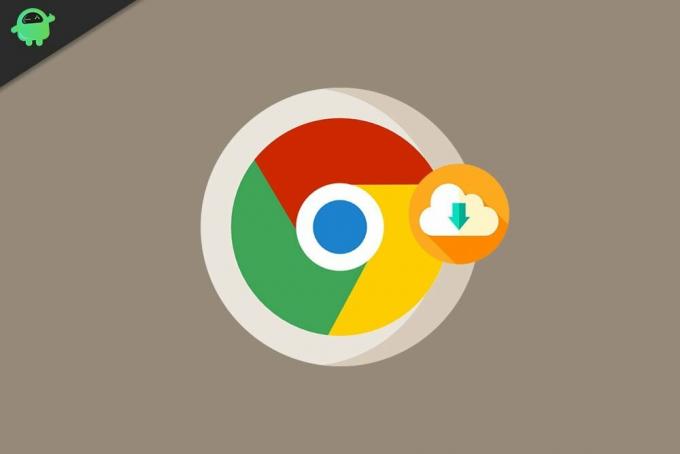
Advertenties
Pagina-inhoud
-
1 Hoe u uw downloadsnelheid in Google Chrome kunt verhogen
- 1.1 Schakel Niet volgen in
- 1.2 Sluit alle ongewenste tabbladen
- 1.3 Gebruik een goede bron om te downloaden
- 1.4 Controleer je internetverbinding
- 1.5 Gebruik een downloadmanager
- 2 Conclusie
Hoe u uw downloadsnelheid in Google Chrome kunt verhogen
Hoewel Chrome een eigen downloadmanager heeft, is het niet zo efficiënt. We kunnen kiezen voor een bepaalde methode die de downloadsnelheid voor grote bestanden in Google Chrome verhoogt.
Schakel Niet volgen in
De meeste website die u tegenwoordig bezoekt Houd gebruikersactiviteit bij. Deze trackers verlagen vaak zowel de browsersnelheid als de downloadsnelheid. Een ding dat we kunnen doen, is de optie Niet volgen in Chrome inschakelen, zodat deze trackers worden vermeden en u goede downloadsnelheden kunt krijgen.
Om Niet volgen in Chrome in te schakelen:
- Open Instellingen in Chrome door op de drie horizontale stippen aan de rechterkant te klikken.
- Klik op Instellingen, waardoor het instellingenmenu voor Chrome wordt geopend. U kunt ook typen chrome: // instellingen / op de adresbalk om de instellingen te openen.
- Zoek in de zoekbalk op het tabblad Instellingen naar 'Niet volgen'
- Open het tabblad Cookies onder de resultaten en zoek de optie Niet volgen erin.
- Schakel de optie in en u zou klaar moeten zijn om te gaan.

Sluit alle ongewenste tabbladen
Als u meerdere tabbladen tegelijk heeft geopend, kan dit zowel systeembronnen als internetbandbreedte gebruiken, wat resulteert in lage downloadsnelheden. Het kan dus handig zijn als u enkele van uw tabbladen sluit. Als u alleen wilt dat de download wordt uitgevoerd en niets anders, drukt u op Ctrl + J en sluit elk ander tabblad.
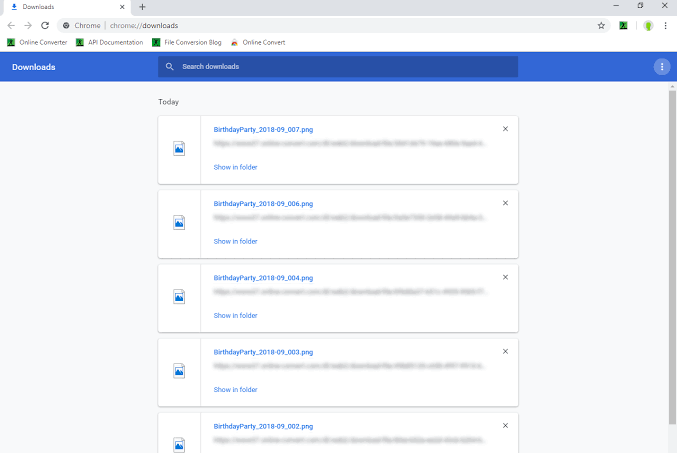
Advertenties
Gebruik een goede bron om te downloaden
De downloadsnelheid is niet alleen afhankelijk van uw internetverbinding, maar ook van de bron waarvan u probeert te downloaden. u downloadt van een gereputeerde bron zoals MediaFire, Google Drive, enz., dan kunt u een goede downloadsnelheid krijgen. Sommige andere bronnen hebben mogelijk erg lage downloadsnelheden. Dus als u hetzelfde bestand kunt vinden met een media-vuurlink of een andere betrouwbare link, dan kunt u ze sneller downloaden.
Controleer je internetverbinding
Om een trage downloadsnelheid vast te stellen, kunt u ook controleren of uw netwerksnelheid goed is. Daarvoor kunt u alle services gebruiken, zoals Ookla-snelheidstest of fast.com. Nadat u uw downloadsnelheid heeft bepaald, kunt u zien of het probleem zich alleen in Chrome voordoet of dat uw netwerk zelf traag is. Als u ontdekt dat uw netwerk traag is, kunt u contact opnemen met uw ISP (internetprovider) om dit probleem op te lossen.

Advertenties
Als uw huidige plan met minder snelheid wordt geleverd, kunt u met hogere snelheid upgraden naar een beter plan. Mogelijk moet u wat meer geld betalen, maar als de downloadsnelheid echt een probleem is, dan zou het het geld waard moeten zijn.
Gebruik een downloadmanager
Veel mensen zullen het hier met mijn punt eens zijn, omdat de ingebouwde downloader van Chrome bepaalde functies mist. Meestal kun je een download niet pauzeren, zelfs niet als de bron dat toestaat. Het beste idee zou dus zijn om een downloadmanager te gebruiken.
Degene die ik zou aanraden, is de gratis downloadmanager. De naam zegt alles over deze tool. Het heeft goede integratiemogelijkheden met de meeste browsers zoals Google Chrome, Mozilla Firefox en Microsoft Edge.

Schakel gewoon de browserintegratie in en Free Download Manager zou downloads van de websites moeten kunnen opvangen.
Conclusie
Dit waren dus enkele methoden die u kunt proberen om uw downloadsnelheid in Chrome te verhogen. De snelheid is echter altijd afhankelijk van uw netwerksnelheid. Als uw netwerk zelf traag is, hoeft u niets anders te doen dan upgraden naar een beter plan met een hogere snelheid. U kunt proberen te kiezen voor een VPN of uw internetabonnement upgraden om aan uw downloadbehoeften te voldoen.
Bewerkers keuze:
- Oplossing als de USB-poorten van de laptop niet werken
- Open Chrome, Firefox of Edge-browser altijd in de incognitomodus op Windows 10
- Oplossing: probleem met het voorbeeldvenster van Windows 10 werkt niet
- Live ondertiteling gebruiken in Google Chrome
- Herstel Chrome-updates die zijn uitgeschakeld door uw beheerdersprobleem
Advertenties Wie deelt in de digitale wereld van vandaag geen bestanden? Bijna iedereen met een smart device doet dat. Worden…
Advertenties De actiegame van Kojima Studio, Death Stranding, is een aankomende game waarvoor de meeste spelers...
Advertenties In dit artikel laten we u de opties zien die u kunt doen om bewegingsonscherpte uit te schakelen...


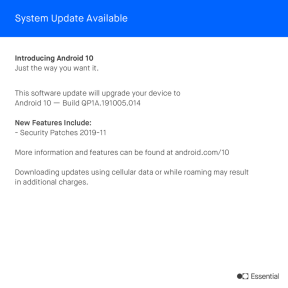
![Download april 2018 beveiligingspatch A320FLXXU2CRE1 voor Galaxy A3 2017 [SM-A320FL]](/f/d81289937ec8ae623a13fd8c0d5c21df.jpg?width=288&height=384)