Hoe slechte sectoren in Windows 10 te repareren
Gemengde Berichten / / August 04, 2021
Advertenties
Slechte sector is een sector op de harde schijf van een computer of een flashgeheugen dat permanent beheerde opslageenheid op een harde schijf is. Nu kan het Windows-systeem niet altijd de slechte sectoren op een beschadigde harde schijf repareren, maar ze kunnen deze slechte sectoren zeker detecteren en voorkomen dat de gebruiker er gegevens overheen plaatst.
Oplossingen voor "slechte sectoren in Windows 10"
Elke harde schijf met een slechte sector kan de opgeslagen gegevens verliezen en kan het verder bijna onmogelijk maken om dezelfde te herstellen. Hoe dan ook, om de slechte sectoren in Windows 10 te repareren, hebben we alle vereiste oplossingen hieronder samengesteld. We hebben ook de manieren uitgelegd om te scannen of de harde schijf slechte sectoren heeft of niet, en ook de manieren om gegevens uit deze sectoren te herstellen.
FIX 1: Scannen op beschadigde sectoren:
Gebruikers kunnen op de volgende twee manieren scannen op beschadigde sectoren. Even kijken:
- Klik eerst met de rechtermuisknop op het Harde schijf en selecteer de optie Eigendommen.
- Op de Eigenschappenvenster, navigeer naar de optie Hulpmiddelen uit het verticale menu en klik vervolgens op Controleren en Scan rijden.
Of
Advertenties
Start het opdrachtpromptvenster. Om dit te doen,
- Navigeer naar de zoekbalk op het bureaublad, typ "cmd ', en klik op het relevante Opdrachtprompt optie uit de lijst. Zorg ervoor dat u het start met beheerderstoegang.
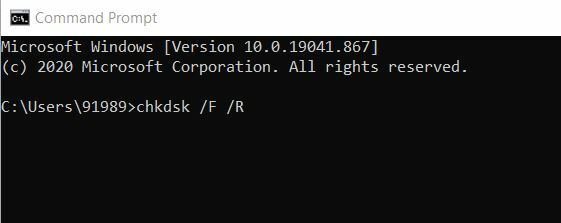
- Typ nu in het opdrachtpromptvenster chkdsk / F / R en druk vervolgens op Enter.
Als er slechte sectoren in uw systeem zijn, zal het deze detecteren. Windows kan ze echter niet zelf repareren en u zou hiervoor een aantal andere fixes moeten uitvoeren.
FIX 2: Gebruik software van derden:
Slechte sectoren kunnen het gevolg zijn van verschillende omstandigheden, waaronder bestandssysteemfouten, malware, oververhitting, ouderdom van de harde schijf of iets anders. Het kan verder resulteren in geheugenclusters waarop niet meer kan worden geschreven. Dit betekent precies dat alle gegevens die in deze sectoren zijn opgeslagen, verloren kunnen gaan en zeer moeilijk te herstellen of te herstellen zijn.
Als u echter speciale gegevensherstelsoftware van derden gebruikt, is het mogelijk om de gegevens te herstellen. Er zijn verschillende van dergelijke tools online beschikbaar die volledig kapotte partities aankunnen en die slechte sectoren aankunnen. We raden u aan om er betrouwbare software tussen te gebruiken.
FIX 3: Schijffouten oplossen met de opdrachtprompt
Het uitvoeren van een schijfcontrole via het opdrachtpromptvenster kan hier mogelijk helpen. Volg het onderstaande proces:
Advertenties
- Navigeer naar de zoekbalk op het bureaublad, typ "cmd 'en klik op de relevante opdrachtpromptoptie in de lijst. Zorg ervoor dat u het start met beheerderstoegang.
- Typ nu in het opdrachtpromptvenster chkdsk C: / f en druk vervolgens op Enter. Hier zou u de letter C moeten vervangen door de letter van uw harde-schijfpartitie.
- Hier voor gebruikers die de parameter / f niet gebruiken, zal de chkdsk-scan een bericht weergeven waarin staat dat bepaalde bestanden moesten worden hersteld. Het lost echter geen fouten op.
- Dit chkdsk D: / f commando wordt gebruikt om alle logische problemen op te sporen en te repareren die van invloed zijn op uw schijf.
- Voer verder de parameter / r uit om de fysieke problemen te herstellen. Volg hiervoor het commando,

chkdsk D: / r en druk vervolgens op Enter.
Hetzelfde wordt verklaard door de afbeelding hierboven.
FIX 4: Gebruik het hulpprogramma Drive Manufactures:
Advertenties
De laatste oplossing die u kunt proberen, is het gebruik van het hulpprogramma Drive Manufactures. Zoek naar het proces dat hieronder wordt uitgelegd:
- Verwijder eerst het Beschadigde harde schijf. Neem ook een nieuwe harde schijf en geschikte USB-adapters.
- Overweeg nu om de oude harde schijf op een andere computer aan te sluiten en controleer vervolgens op slechte sectoren zoals hierboven uitgelegd.
- Verder, sluit de nieuwe harde schijf aan op dezelfde computer.
- Gebruik nu het hulpprogramma van de fabrikant van de schijf en kloon vervolgens de oude en beschadigde schijf naar de nieuwe harde schijf. (Volg de wizards op het scherm om het proces te voltooien).
- Plaats ten slotte de nieuwe harde schijf op uw Windows 10-apparaat.
Dit is hoe u kunt scannen op slechte sectoren in Windows 10 en deze zelf kunt repareren. We hebben geprobeerd de best mogelijke manieren uit te leggen voor het scannen en repareren van slechte sectoren en verder voor het herstellen van de verloren gegevens.
Aan het einde van dit artikel hopen we dat alle hierboven genoemde informatie u zal helpen om klaar te zijn met Bad Sectors in Windows 10. Als u na het lezen van dit artikel vragen of feedback heeft, kunt u de opmerking in het onderstaande opmerkingenveld noteren.
Advertenties Er is een toenemende behoefte om de laptop op een smart-tv aan te sluiten, maar zonder gebruik te maken van...
Advertenties Surfen op internet is niet zo veilig als vroeger. Elke website die u bezoekt...
Advertenties We gebruiken allemaal Gmail Web en elke dag krijgen we veel spamberichten. We kunnen negeren...

![ASUS ROG Phone 2 Stock Firmware Collection [Terug naar Stock ROM / Flash-bestand]](/f/9b72a13d0b93c81952d46d37492760f2.jpg?width=288&height=384)

