Oplossing: Windows-back-upfout 0x8078012D
Gemengde Berichten / / August 04, 2021
Advertenties
Volgens Windows 10-gebruikers hebben veel van hen onlangs de foutcode 0x8078012D ervaren. De foutcode verschijnt over het algemeen terwijl een gebruiker probeert een back-up te maken van de Windows-installatie via Windows Backup. Behalve in Windows 10 deed het genoemde probleem zich ook voor in Windows 7 en 8.1.
Pagina-inhoud
-
1 Hoe kan ik "Windows Backup Error 0x8078012D" oplossen?
- 1.1 FIX 1: Schakel de Windows-back-upservice in:
- 1.2 FIX 2: Voer SFC-scan en DISM-scan uit:
- 1.3 FIX 3: Verwijder Shark007 Codec (indien van toepassing):
- 1.4 FIX 4: Schakel de externe beveiligingssuite en firewall uit of verwijder deze:
- 1.5 FIX 5: Een CHKDSK-scan uitvoeren:
- 1.6 FIX 6: Vernieuw elk OS-onderdeel:
Hoe kan ik "Windows Backup Error 0x8078012D" oplossen?

Nu, volgens de laatste rapporten, kan de fout 0x8078012D het gevolg zijn van beschadigde opslagsectoren, systeembestand corruptie, AV-conflict van derden, Conflict met het Shark007 Codec Pack of wanneer de Windows Backup-service is Gehandicapt. Ondanks meerdere redenen die u naar de fout 0x8078012D kunnen leiden, zijn er echter ook veel bewezen oplossingen voor. Kijk hieronder in de gids en los snel de “Windows Backup Error 0x8078012D” op.
FIX 1: Schakel de Windows-back-upservice in:
De eerste oplossing die u kunt proberen om van de "Windows Backup Error 0x8078012D" af te komen, is het inschakelen van de Windows-back-upservice. Zoals bij veel geleden gebruikers, heeft het inschakelen van de Windows Backup-service met behulp van het serviceprogramma hen geholpen de genoemde fout op te lossen. Hier raden we je aan hetzelfde te proberen. Volg hiervoor de onderstaande stappen:
Advertenties
- Start eerst het RUN-dialoog box door op te drukken Windows + R allemaal samen.
- Typ in het dialoogvenster UITVOEREN in de lege tekstruimte 'services.msc ” en klik vervolgens op OK. Als u de UAC-prompt (User Account Control) tegenkomt, klikt u op Ja.
- Blader nu in het servicevenster door de lijst met opties om te zoeken Windows-back-up.

- Klik nu met de rechtermuisknop op de optie Windows-back-up en selecteer vervolgens Eigendommen uit het submenu.

- Verder, binnen de Eigenschappenvenster, navigeer naar het Algemeen tabblad in het verticale menu en stel vervolgens de Opstarttype net zo Automaat.
- Onder de Service status sectie, klik op het Begin tabblad.
- Klik ten slotte op Van toepassing zijn en dan start je computer opnieuw op.
- Als u klaar bent, voert u het relevante programma opnieuw uit en controleert u of het genoemde probleem is opgelost of niet.
FIX 2: Voer SFC-scan en DISM-scan uit:
Een van de redenen die de "Windows Backup Error 0x8078012D" veroorzaken, zijn de corrupte systeembestanden. Hier is de beste oplossing om eventuele systeembestandscorruptie te controleren en op te lossen via de SFC-scan en de DISM-scan. Volg de onderstaande stappen om beide scans uit te voeren:
Voor SFC-scan:
- Navigeer eerst naar de zoekbalk op het bureaublad, typ cmd en start het Opdrachtpromptvenster. Zorg ervoor dat u het start met admin toegang.

- Typ nu in het opdrachtpromptvenster sfc / scannow en druk vervolgens op Enter.
- Laat het scanproces op zichzelf staan. Probeer het venster niet te sluiten tijdens de scan.
OPMERKING: Voor gebruikers die een traditionele harde schijf gebruiken in plaats van een modernere SSD, kan het scanproces langer duren dan normaal (misschien een paar uur). Het is ook mogelijk dat het hulpprogramma enige tijd vastloopt. Als dit echter gebeurt, probeer dan geen enkel venster te sluiten of het proces te onderbreken, maar wacht tot het vanzelf weer normaal wordt. Na dit proces blijft de fout bestaan, voer de DISM-scan uit.
Voor DISM-scan:
- In het opdrachtpromptvenster typ of Kopieer en plak het volgende commando en druk vervolgens op Enter.

DISM.exe / Online / Cleanup-Image / RestoreHealth
- Zodra het scanproces is voltooid, start je computer opnieuw op, voer het relevante programma opnieuw uit en controleer of het probleem hiermee is opgelost.
OPLOSSING 3: Verwijder Shark007 Codec (indien van toepassing):
De "Windows Backup Error 0x8078012D" kan ook het gevolg zijn van een conflict tussen Windows Backup en een codecpakket van derden (Shark007). Voor gebruikers die Shark007 Codec op hun computer hebben geïnstalleerd, is de enige oplossing het verwijderen van hetzelfde. Volg hiervoor de onderstaande stappen:
Advertenties
- Start eerst het RUN-dialoogvenster door te drukken Windows + R allemaal samen.

- Typ in het dialoogvenster UITVOEREN in de lege tekstruimte 'appwiz.cpl ” en klik vervolgens op OK. Als u de UAC-prompt (User Account Control) tegenkomt, klikt u op Ja. Het zal het venster Programma's en onderdelen voor u openen.
- Nu in de Programma en functie venster, blader door de lijst met opties en zoek het item dat betrekking heeft op Shark007.
- Zodra u het heeft gevonden, klikt u er met de rechtermuisknop op en selecteert u de optie Verwijderen uit het submenu.
- Volg de instructies op het scherm om het proces te voltooien.
- Ten slotte, start je computer opnieuw op en controleer of het genoemde probleem is opgelost of dat het aanhoudt.
FIX 4: Schakel de externe beveiligingssuite en firewall uit of verwijder deze:
Volgens een paar getroffen gebruikers hielp het uitschakelen of verwijderen van de beveiligingssuite van derden en de firewall hen bij het wegwerken van de "Windows Backup Error 0x8078012D". Als u een firewall of een beveiligingssuite van een derde partij gebruikt, is de kans groot dat een vals positief effect de back-upbewerking kan beïnvloeden.
Opmerking: De oplossing is niet voor gebruikers van Windows Defender; dus als u dezelfde bent, slaat u de oplossing volledig over.
Beveiligingssuite van derden uitschakelen:
- Navigeer naar het pictogram in de taakbalk van uw antivirussuite van derden, klik er met de rechtermuisknop op en zoek de optie om de realtime bescherming uit te schakelen.
De firewall van derden verwijderen:
- Start eerst het RUN-dialoog box door op te drukken Windows + R allemaal samen.
- Typ in het dialoogvenster UITVOEREN in de lege tekstruimte "Appwiz.cpl" en klik vervolgens op OK. Als u de UAC-prompt (User Account Control) tegenkomt, klikt u op Ja. Het zal het venster Programma's en onderdelen voor u openen.

- Nu in de Programma en functies blader door de lijst met opties, zoek de externe firewall en klik er met de rechtermuisknop op om de optie te selecteren Verwijderen.
- Volg de instructies op het scherm om het proces te voltooien.
- Ten slotte, start je computer opnieuw op en controleer of het genoemde probleem is opgelost of dat het aanhoudt.
FIX 5: Een CHKDSK-scan uitvoeren:
De "Windows Backup Error 0x8078012D" kan ook het resultaat zijn van een soort beschadigde opslagsectoren, en de Met de CHKDSK-scan kunt u defecte logische sectoren lokaliseren en deze verder vervangen door ongebruikte equivalenten. Hierdoor is ook het genoemde probleem binnen de kortste keren opgelost. Volg hiervoor de onderstaande stappen:
Advertenties
OPMERKING: Om de kans op het uitvoeren van een effectieve CHKDSK-scan te maximaliseren, wordt aanbevolen om hetzelfde te doen vanaf een verhoogde opdrachtprompt.
- Druk eerst op Windows + X en klik op Opdrachtprompt (beheerder) vanuit het contextmenu. Als u de UAC-prompt (User Account Control) tegenkomt, klikt u op Ja.
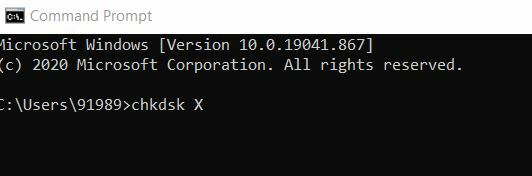
- Typ nu in het verhoogde opdrachtpromptvenster chkdsk X:. Hier is X de stationsletter die overeenkomt met de partitie van de harde schijf van uw computer die u door CHKDSK wilt laten scannen. Typ verder de parameters waarmee u wilt dat CHKDSK de scan uitvoert en druk vervolgens op Enter.
OPMERKING: Zorg ervoor dat u de parameters specificeert; anders scant CHKDSK alleen de geselecteerde schijf en presenteert u een samenvatting van de bevindingen. Als u niet zeker weet wat de parameters zijn, kunt u het volgende kiezen:
/ f - Vertelt CHKDSK om alle gevonden fouten te herstellen
/ r - Vertelt CHKDSK om slechte sectoren op de schijf te lokaliseren en te proberen alle leesbare informatie ervan te herstellen
/ x - Vertelt CHKDSK om de geselecteerde schijf geforceerd te ontkoppelen voordat deze wordt gescand
- De laatste opdracht die u in het opdrachtpromptvenster typt, moet echter als volgt worden weergegeven:
chkdsk C: / f (als u wilt dat CHKDSK de C-schijf van uw computer scant op fouten en probeert de gevonden fouten te herstellen)
of
chkdsk D: / f / x (als u wilt dat CHKDSK de D-schijf van uw computer ontkoppelt en deze vervolgens op fouten scant en alle gevonden fouten herstelt).
- Laat het het scanproces niet alleen voltooien.
FIX 6: Vernieuw elk OS-onderdeel:
Als geen van de bovengenoemde fixes voor u werkt, raden we u aan om elk OS-onderdeel te vernieuwen. Wanneer u elk Windows-onderdeel opnieuw instelt met een installatieherstel (reparatie ter plaatse) of een schone installatie, ziet u mogelijk niet langer de "Windows Backup Error 0x8078012D".
- Overweeg om op te treden voor een gemakkelijke route Schoon installeren omdat u geen compatibele installatiemedia hoeft te gebruiken. Voordat u met het proces begint, moet u er echter voor zorgen dat u een back-up maakt van al uw persoonlijke gegevens, aangezien u bij Clean Install mogelijk al uw bestanden en mappen in de OS-driver kwijtraakt.
Of
- U kunt ook een installatieherstel uitvoeren (reparatie ter plaatse), maar hiervoor hebt u compatibele installatiemedia nodig. Het is een vervelend en tijdrovend proces; Het is echter niet schadelijk voor uw persoonlijke gegevens en zal ook elk mogelijk beschadigd onderdeel vernieuwen.
Dit waren alle beproefde en bewezen oplossingen voor de "Windows Backup Error 0x8078012D". We hebben ook geprobeerd om alle mogelijke triggers voor de genoemde fout uit te leggen, zodat u de oplossing kunt vinden en gebruiken die het beste bij u past.
We raden u aan de bovengenoemde fixes in dezelfde volgorde uit te proberen. We hopen dat u aan het einde van dit artikel alle informatie die hier wordt vermeld, nuttig en relevant vindt. Als u vragen of feedback heeft, kunt u de opmerking in het onderstaande opmerkingenveld noteren.
Advertenties Terwijl u uw systeem opstart of herstart, kan het zijn dat u een probleem tegenkomt met de melding "Hypertransport...
Advertenties De functie voor groeps-e-mail in Gmail is een geweldige manier om verbinding te maken en dezelfde e-mail te delen...
Advertenties Gebeurt het je ooit dat je je favoriete game wilt installeren, maar ontdekt dat...


![Stock ROM installeren op Mint M346 [Firmware Flash-bestand / Unbrick]](/f/30c1e158bd322b8fc7a9970b01512ac5.jpg?width=288&height=384)
![Eenvoudige methode om Black Bear B6 Note X te rooten met Magisk [geen TWRP nodig]](/f/810f4e7bb904857b7a2f40ff1e232ab0.jpg?width=288&height=384)