Hoe de pagina met programma's en onderdelen in het Configuratiescherm te verbergen?
Gemengde Berichten / / August 04, 2021
Advertenties
Configuratiescherm in Windows 10 is het basisstation voor al uw systeeminstellingen en profielen. Of het nu uw programma, apparaten of stuurprogramma's zijn; alles vind je hier. Maar hierdoor zijn er zorgen over bepaalde functies in het configuratiescherm. Want als je een gedeelde pc gebruikt, kan iedereen het configuratiescherm openen en de instellingen controleren. Het is dus een goed idee om de pagina met programma's en functies in het Configuratiescherm te verbergen, omdat andere gebruikers uw programma's dan niet gemakkelijk kunnen verwijderen.
Als u een applicatie installeert waarvan u niet wilt dat anderen ze vinden of van uw pc verwijderen, moet u deze verbergen. Dus, wat heb je gedaan om een applicatie op je pc te beschermen? Hoogstwaarschijnlijk verbergt u het met behulp van app-beschermingssoftware van derden. Wist u ondertussen dat er een ingebouwde functie op uw Windows-pc aanwezig is waarmee u een bepaalde applicatie of zelfs de hele lijst met gedownloade applicaties kunt verbergen? Hier is een uitgebreide gids om programma's en functiepagina's in het Configuratiescherm van Windows te verbergen.
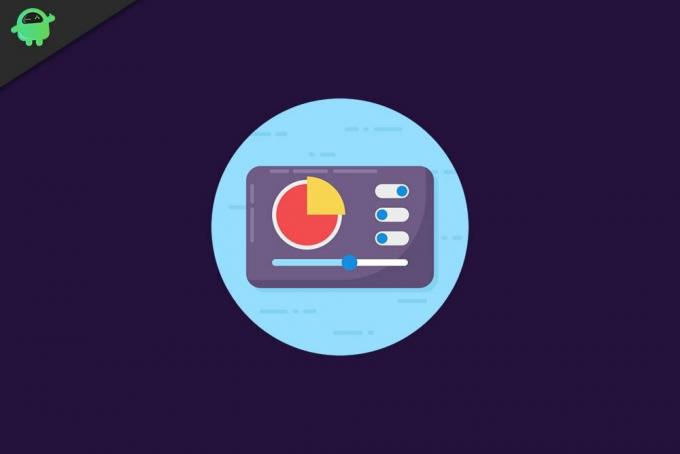
Pagina-inhoud
-
1 Verberg de pagina Programma's en onderdelen in het Configuratiescherm
- 1.1 Hoe een specifiek programma te verbergen via het Configuratiescherm
- 1.2 Hoe alle programma's een functiepagina te verbergen met behulp van de Groepsbeleid-editor
- 2 Conclusie
Verberg de pagina Programma's en onderdelen in het Configuratiescherm
Wat we u gaan vertellen, is van toepassing op alle Windows-versies. U hoeft zich dus geen zorgen te maken als u een oudere versie van Windows gebruikt. Verder zullen we hier zowel het verbergen van bepaalde apps als alle geïnstalleerde programma's op uw Windows-pc bespreken.
Advertenties
Hoe een specifiek programma te verbergen via het Configuratiescherm
Welnu, u kunt eenvoudig een specifieke toepassing verbergen met de Windows Register-editor. Ondertussen is dit een van de beste manieren om uw aanvraag te verbergen. Laten we eens kijken hoe.
- Allereerst moet u de Win + R-toets ingedrukt houden met uw toetsenbord. Vervolgens verschijnt een promptvenster voor uitvoeren, typ Regedit en klik op de knop OK om de Windows Register-editor te openen.
-
Navigeer nu en ontdek de registersleutel HKEY_LOCAL_MACHINE \ SOFTWARE \ Microsoft \ Windows \ CurrentVersion \ Verwijderen.

- Ter informatie: de lijst met geïnstalleerde programma's wordt gegenereerd op basis van het registergedeelte.
Opmerking: Als u een 64-bits besturingssysteem gebruikt, maar de geïnstalleerde applicatie is 32-bits, dan moet u dit pad volgen HKEY_LOCAL_MACHINE \ SOFTWARE \ Wow6432Node \ Microsoft \ Windows \ CurrentVersion \ Verwijderen.
-
Nu moet u hieronder navigeren en de toepassingsmap vinden die u wilt verbergen (laten we de voorbeeld van het verbergen van de Avast-antivirus - u moet met de rechtermuisknop op de Avast-map klikken en in het vervolgkeuzemenu de nieuw keuze. Klik vervolgens op DWORD. Daarna noem je het gewoon als Systeemcomponent en zet 1 als waarde.

- Dat is het. Nu navigeert u naar programma's en functies om te zien of de Avast-antivirus is verborgen of niet.
Hoe alle programma's een functiepagina te verbergen met behulp van de Groepsbeleid-editor
Deze methode is eenvoudig, maar heeft tegelijkertijd enkele nadelen. Hierin kunt u alle geïnstalleerde applicaties voor de programma's en functies verbergen door een groepsbeleid te wijzigen. Hier volgen enkele eenvoudige stappen die u moet volgen om te voorkomen dat uw apps worden verwijderd door iemand die recht heeft op toegang tot uw pc.
- Allereerst moet u de Win + R-toets ingedrukt houden met uw toetsenbord. Vervolgens verschijnt een promptvenster voor uitvoeren; type gpedit. msc en klik op OK om de Groepsbeleid-editor te openen.
-
Volg nu het pad Gebruikersconfiguratie

-
Dubbelklik daarna op het verberg programma's en functiepagina keuze. Vink nu in het volgende venster het vakje aan om het in te schakelen en klik op de knop Toepassen.

- Dat is het. Telkens wanneer iemand probeert uw waardevolle applicatie te verwijderen, wordt er een bericht weergegeven met de tekst Uw systeembeheerder heeft Programma's en onderdelen uitgeschakeld.
Conclusie
U kunt elk van de bovenstaande stappen gebruiken om uw waardevolle applicaties te redden of te beschermen tegen het opzettelijk of onopzettelijk verwijderen door iemand. We raden u echter aan om een back-up van uw systeem te maken voordat u iets wijzigt, aangezien bij deze methoden moet worden gespeeld met uw systeem.
Ondertussen zijn dit enkele waardevolle trucs die u kunt gebruiken om de pagina met programma's en functies in het configuratiescherm te verbergen. U kunt hiervoor ook kiezen voor een toepassing van derden, maar we raden niet aan dat dit uw pc kan schaden. We hopen dat u deze gids erg nuttig vindt.
Bewerkers keuze:
- Hoe kan ik Windows 10-fout 0X800706F9 oplossen?
- Hoe de vliegtuigmodusfout in Windows 10 te repareren
- Reset de Windows Terminal naar de standaardinstellingen
- Oplossing: kopiëren en plakken werkt niet in Teamviewer
- Hoe kan ik artikelen bewaren voor later gebruik met de leeslijst van Safari?
Advertenties Bent u op zoek geweest naar een aantal goede fotobewerkings- of manipulatieprogramma's voor uw computer?...
Advertenties Het is veilig om te zeggen dat elke grote multinational Microsoft heeft gebruikt of gebruikt...
Advertenties Het krijgen van een grote Windows 10-update zoals versie 1903 (2019) brengt veel functies aan boord...



