Hoe Microsoft Store-fout 0x800700AA in Windows 10 te repareren?
Gemengde Berichten / / August 04, 2021
Advertenties
Fout 0x800700AA is een veel voorkomende Windows-fout die is gekoppeld aan Microsoft Store. Er zijn verschillende redenen waarom u dit foutberichtscherm op uw computer zou kunnen zien. Heel vaak kan deze foutcode meestal worden geassocieerd met beschadigde of verkeerd geconfigureerde systeembestanden. Op andere momenten veroorzaakt zelfs malware dit probleem door de integriteit van sommige systeembestanden te beschadigen. En het staat bekend als een veel voorkomende Microsoft Store-fout, omdat dit is wat u ziet als u een slechte internetverbinding heeft terwijl u verbinding maakt met de Store. Nogmaals, als uw Microsoft Store-cache beschadigd is, zult u zeker de foutcode 0x800700AA tegenkomen op uw Windows-computer.
Als u iemand bent die deze fout tegenkomt bij het openen van de Microsoft Store, dan helpt dit artikel u. Hier hebben we alle mogelijke oplossingen op een rijtje gezet om deze foutcode van elk Windows-systeem te verwijderen. Probeer gewoon de ene oplossing na de andere totdat u degene vindt die uw Microsoft Store-gerelateerde foutcode oplost. Dus zonder verder oponthoud, laten we erop ingaan.

Pagina-inhoud
-
1 Hoe Microsoft Store-fout 0x800700AA oplossen?
- 1.1 Reset de Microsoft Store:
- 1.2 Wijzig de instellingen van de netwerkadapter:
- 1.3 Reinig de tijdelijke cachemap van Windows Update en update:
- 1.4 Gebruik PowerShell:
- 1.5 Reset deze pc:
Hoe Microsoft Store-fout 0x800700AA oplossen?
Deze fout verschijnt meestal in twee vormen:
Advertenties
- “Er is een onverwachte fout opgetreden op de eigenschappenpagina: de gevraagde bron is in gebruik. (0x800700AA). Sluit de eigenschappenpagina en probeer het opnieuw. "
- "Er is iets gebeurd, deze app kan niet worden geïnstalleerd. Probeer het later opnieuw. " Foutcode 0x800700AA.
Laten we nu eens kijken naar alle mogelijke oplossingen die deze fout kunnen verhelpen.
Reset de Microsoft Store:
Zoals hierboven vermeld, treedt deze fout vooral op als u problemen ondervindt met de Microsoft Store. Als eerste stap is het dus het beste als u probeert uw Microsoft Store-toepassing opnieuw in te stellen.
- Druk op Windows-toets + I om het venster Windows-instellingen te openen.
- Klik op Apps.
- Klik in het Apps-instellingenvenster op het tabblad "Apps en functies" in het linkerdeelvenster van het venster.
- U ziet nu een lijst met geïnstalleerde applicaties in het rechterdeelvenster. Zoek hier naar het programma 'Microsoft Store'. Zodra je het hebt gevonden, klik je erop.
- Klik vervolgens op Geavanceerde opties onder de Microsoft Store-applicatie.
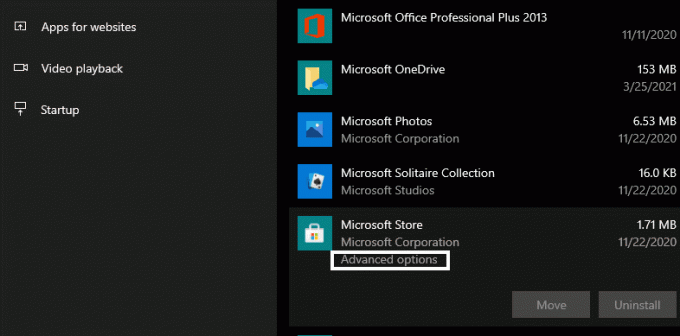
- Er wordt een nieuw venster geopend met aanvullende instellingen voor de Microsoft Store. Zoek hier naar het gedeelte Reset en klik vervolgens op de knop Reset eronder.
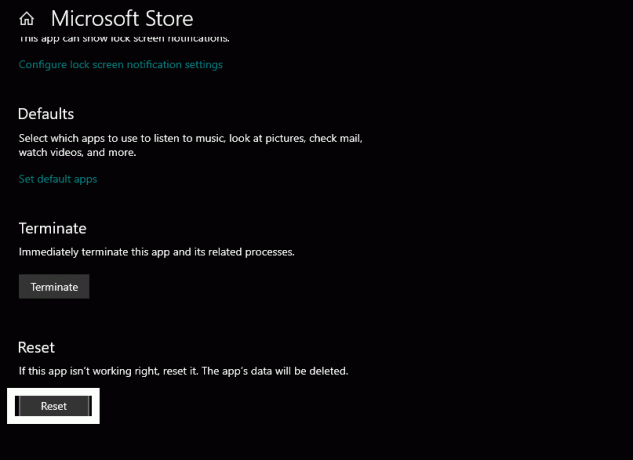
- Wacht even en sluit dan het raam.
Ga nu terug naar het gebruik van de Microsoft Store zoals voorheen. Als je nog steeds de foutcode 0x800700AA tegenkomt, ga dan voor de volgende mogelijke oplossing.
Wijzig de instellingen van de netwerkadapter:
Zoals hierboven vermeld, verschijnt deze fout wanneer u geen actieve internetverbinding heeft. En het aanpassen van de DNS-server heeft het probleem voor veel gebruikers opgelost. Dus probeer dit eens om ervoor te zorgen dat u de fout niet ziet vanwege een trage of slechte internetverbinding.
Advertenties
- Klik op de zoekbalk en voer 'Configuratiescherm' in.
- Zodra het in de resultaten verschijnt, opent u het.

- Stel de optie "Weergeven op" in de rechterbovenhoek van het venster in als Categorie.
- Klik op Netwerk en internet.
- Kies 'Netwerkcentrum'.
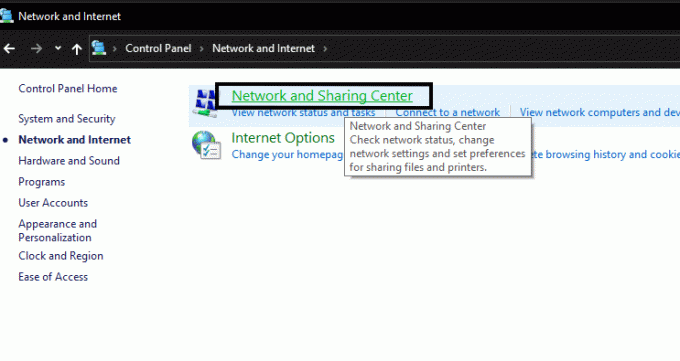
- Klik op de optie "Adapterinstellingen wijzigen".

Advertenties
- Klik met de rechtermuisknop op uw wifi-verbinding en kies Eigenschappen.
- Selecteer Internet Protocol versie 4 (TCP / IPv4).
- Klik op de knop Eigenschappen.
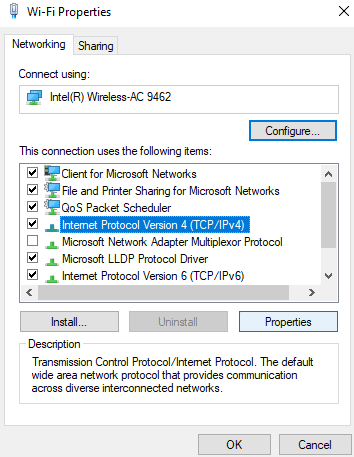
- Selecteer 'Gebruik de volgende DNS-serveradressen'.
- Voer 1.1.1.1 in het veld Voorkeursadres van de DNS-server in.
- Voer 1.0.0.1 in het alternatieve DNS-serveradresvak in.

- Klik op OK en sluit het venster.
Probeer nu opnieuw de Microsoft Store te gebruiken. Als je nog steeds de foutcode 0x800700AA tegenkomt, ga dan voor de volgende oplossing die hieronder wordt vermeld.
Reinig de tijdelijke cachemap van Windows Update en update:
Ons systeem voert een Windows-update uit wanneer Microsoft iets nieuws pusht. Deze gedownloade bestanden worden verzameld in cachemappen van de Windows-updatemap. Soms worden gebruikers vanwege inconsistenties in deze opgeslagen bestanden geconfronteerd met de foutcode 0x800700AA. Dus de tijdelijke cachemap van Windows Update moet af en toe worden gewist
- Druk op Windows-toets + R om het dialoogvenster Uitvoeren te openen.
- Typ "% windir% \ SoftwareDistribution \ DataStore" in het dialoogvenster en klik op Ok.
- Selecteer alle bestanden die in de directory verschijnen en druk op Ctrl + Shift + Delete. Alle tijdelijke Windows-updatebestanden die in de tijdelijke cachemap zijn opgeslagen, worden nu verwijderd.
- Druk op Windows-toets + I om het Windows-instellingenvenster te openen.
- Klik op 'Update en beveiliging'.
- Ga naar het tabblad Windows Update in het linkerdeelvenster en klik vervolgens op de knop Controleren op updates.
- Als er een nieuwe Windows-update beschikbaar is, ziet u deze hier. Installeer de laatste update op uw computer.
Nu zouden uw problemen moeten zijn opgelost. Als je nog steeds de foutcode 0x800700AA tegenkomt, probeer dan de volgende oplossing die hieronder wordt vermeld.
Gebruik PowerShell:
PowerShell werkt op dezelfde manier als de opdrachtprompt. Het stelt gebruikers ook in staat om enkele opdrachten op een Windows-systeem uit te voeren.
- Druk op Windows-toets + X en kies "Windows PowerShell (Admin)" uit de lijst met opties die worden weergegeven.

- U wordt door de UAC (User Account Control) gevraagd om admin-toegang. Verleen het de toegang door hier Ja te kiezen.
- Typ de volgende opdracht in het Powershell-venster en druk op Enter.
Get-AppXPackage -AllUsers -Name Microsoft. WindowsStore | Foreach {Add-AppxPackage -DisableDevelopmentMode -Register "$ ($ _. InstallLocation) \ AppXManifest.xml" -Verbose}
- Voer nu een ander commando in je Powershell-venster in en druk op Enter.
Get-AppXPackage | Foreach {Add-AppxPackage -DisableDevelopmentMode -Register "$ ($ _. InstallLocation) \ AppXManifest.xml"}
- Voer ten slotte deze laatste opdracht in en druk vervolgens op Enter.
PowerShell -ExecutionPolicy Unrestricted -Command “& {$ manifest = (Get-AppxPackage Microsoft. WindowsStore) .InstallLocation + ‘\ AppxManifest.xml’; Add-AppxPackage -DisableDevelopmentMode -Register $ manifest} ”
- Om tot slot het Powershell-venster te verlaten, typt u exit in het opdrachtvenster en drukt u op Enter. Start daarna uw computer opnieuw op.
Als u zelfs na deze herstart nog steeds de foutcode 0x800700AA ziet, probeer dan de volgende oplossing die hieronder wordt vermeld.
Reset deze pc:
Als geen van de bovengenoemde oplossingen voor u heeft gewerkt, probeer Windows dan ook eens opnieuw in te stellen. In sommige gevallen konden mensen van deze Windows-fout afkomen door simpelweg de pc opnieuw in te stellen.
- Druk op Windows-toets + I om het Windows-instellingenvenster te openen.
- Klik op 'Update en beveiliging'.
- Ga naar het tabblad Herstel in het linkerdeelvenster en klik vervolgens op de knop "Aan de slag" onder het gedeelte Deze pc opnieuw instellen.
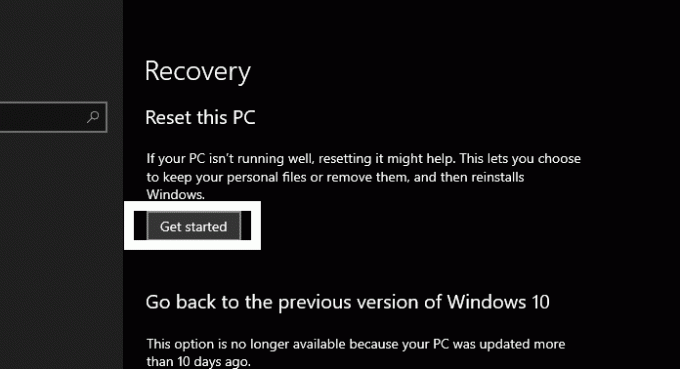
- Er wordt een nieuw venster geopend waarin u wordt gevraagd of u uw bestanden wilt behouden om ze volledig te verwijderen. Kies de optie om de bestanden te behouden en ga verder met het proces.
- Volg daarna de eenvoudige instructies op het scherm om het resetproces te voltooien. Tegen het einde van het proces zal de computer zichzelf opnieuw opstarten en het zal even duren voordat de eerste keer wordt opgestart nadat de reset is voltooid.
Nadat uw systeem met succes is opgestart, zou u Windows vrij moeten kunnen gebruiken zonder dat u zich zorgen hoeft te maken dat de Windows-foutcode 0x800700AA weer verschijnt.
Dit zijn dus alle bekende mogelijke oplossingen voor de Microsoft Store-foutcode 0x800700AA. Hopelijk heeft een van de hierboven besproken oplossingen u geholpen met uw worsteling met een Windows-systeem. Als je vragen of opmerkingen hebt over dit artikel, reageer dan hieronder en we nemen contact met je op. Bekijk ook zeker onze andere artikelen over iPhone tips en trucs,Android-tips en -trucs, PC tips en trucs, en nog veel meer voor meer nuttige informatie.
Advertenties Windows is een uitstekend besturingssysteem dat zowel flexibiliteit als een zeer veilige omgeving biedt. Dit…
Advertenties met de melding ‘COMPUTERGEZONDHEID IS KRITISCH’ of ‘WINDOWS, GEZONDHEID IS KRITISCH’ verscheen op uw computerscherm terwijl...
Advertenties Windows-foutcode 0X800F080C verschijnt in systemen wanneer gebruikers proberen een ontbrekend .NET te installeren...

![Eenvoudige methode om Evercoss U6 Prime te rooten met Magisk [geen TWRP nodig]](/f/0a5047f4a4df3bf9072b40e0761335fb.jpg?width=288&height=384)
![Flyme OS 7 installeren op Meizu M3s [Beta en stabiel voorraad-ROM]](/f/44098ceacbb474180503fc6f9f440495.jpg?width=288&height=384)
