Wat is fout 0x800704C8 en hoe los ik deze fout op bij het kopiëren van bestanden?
Gemengde Berichten / / August 04, 2021
Advertenties
Veel Windows-gebruikers hebben onlangs een veelvoorkomend probleem gemeld dat bekend staat als de fout 0x800704C8. Hoewel de fout 0x800704C8 optreedt, wordt de gebruiker ervan weerhouden bepaalde bestanden en mappen te kopiëren vanwege verschillende mogelijke redenen. De fout wordt ook weergegeven met het volgende bericht: "De gevraagde bewerking kan niet worden uitgevoerd op een bestand waarin een door de gebruiker toegewezen sectie is geopend".
Vandaag hebben we in dit artikel een lijst samengesteld met alle mogelijke redenen waarvan bekend is dat ze de fout 0x800704C8 en oplossingen daarvoor activeren. Als u ook degene bent die aan hetzelfde probleem lijdt, zorg er dan voor dat u het artikel tot het einde leest. Even kijken:
Pagina-inhoud
- 1 Wat is fout 0x800704C8?
-
2 Oplossingen voor "Fout 0x800704C8 bij het kopiëren van bestanden."
- 2.1 OPLOSSING 1: Eigenaar worden van het bestand:
- 2.2 FIX 2: Open Visual Studio met Admin Access (indien van toepassing):
- 2.3 FIX 3: Voer SFC-scan en DISM-scan uit:
- 2.4 FIX 4: Antivirussoftware uitschakelen of verwijderen:
- 2.5 FIX 5: Reset elk OS-onderdeel:
Wat is fout 0x800704C8?
De fout 0x800704C8 is een veelvoorkomende fout in het Windows-besturingssysteem die meestal optreedt wanneer de gebruiker bepaalde bestanden van de ene locatie naar de andere probeert te kopiëren. Het kan om verschillende redenen gebeuren, waarvan de primaire het eigendom van het bestand en de beschadiging van het systeembestand missen. Afgezien hiervan kunnen de ontbrekende beheerderstoegang en de AV-interferentie van derden ook resulteren in het activeren van de fout 0x800704C8. Wanneer deze foutmelding zich voordoet, wordt de gebruiker ervan weerhouden bepaalde bestanden te kopiëren en deze op hun oorspronkelijke locatie achter te laten.
Oplossingen voor "Fout 0x800704C8 bij het kopiëren van bestanden."
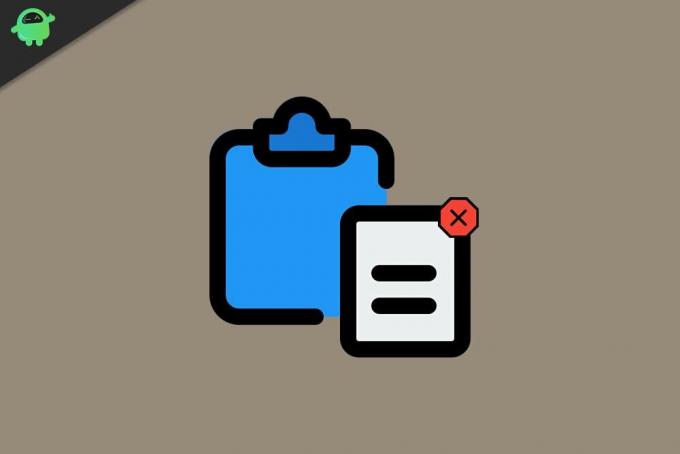
Advertenties
OPLOSSING 1: Eigenaar worden van het bestand:
De fout 0x800704C8 wanneer een gebruiker bepaalde bestanden kopieert, kan voornamelijk het gevolg zijn van "Gebrek aan toestemming" waardoor wordt voorkomen dat het bestand ergens buiten de schijf wordt gekopieerd. Hier is de meest geschikte oplossing om eigenaar te worden van het bestand. Nu kunt u handmatig of automatisch eigenaar worden. Hier zijn beide manieren uitgelegd, neem een kijkje:
Handmatig:
- Klik eerst met de rechtermuisknop op het bestand waarvan u eigenaar wilt worden en selecteer het Veiligheid tabblad.
- Nu onder de Groepen en andere gebruikers controleer of u voldoende toestemming heeft of niet. Als dit niet het geval is, selecteert u het Gebruiker en klik op het Bewerk en dan Kruis aan de Toestaan van Volledige controle keuze.
Automatisch:
- U kunt ook een freewareprogramma gebruiken waarmee u de controle over de bestanden kunt overnemen en de benodigde rechten kunt toekennen. Zo kunt u de bestanden zonder obstakels kopiëren waar u maar wilt. Er zijn verschillende van dergelijke tools online beschikbaar; zorg ervoor dat u een betrouwbare gebruikt.
Zodra u met een van de bovenstaande methoden eigenaar wordt van het bestand, wordt het genoemde foutprobleem binnen de kortste keren opgelost.
FIX 2: Open Visual Studio met Admin Access (indien van toepassing):
Als het bestand dat u probeert te verplaatsen momenteel deel uitmaakt van Visual Studio, moet u mogelijk beheerderstoestemming / eigendom geven om het bestand hier ook te verplaatsen. Om de fout te verhelpen, moet de gebruiker in deze situatie de Visual Studio sluiten bij het verplaatsen van de bestanden. Als u de bestanden dynamisch moet verplaatsen (wanneer Visual Studio is geopend), volgt u de onderstaande stappen:
- Ten eerste, klik met de rechtermuisknop op het uitvoerbare bestand dat u gebruikt om te starten Visuele studio en klik vervolgens op de optie Als administrator uitvoeren uit het submenu.
OPMERKING: Het probleem zou eenvoudig worden opgelost door Visual Studio uit te voeren met admin-toegang; u wilt echter voorkomen dat u de bovenstaande stappen de hele tijd uitvoert dat u Visual Studio wilt starten en volg dan de onderstaande uitgebreide stappen:
Advertenties
Voordat u begint, moet u ervoor zorgen dat Visual Studio niet werkt en dat er ook geen extra programma op de achtergrond wordt uitgevoerd.
- Start nu eerst Mijn computer of Bestandsverkenner en navigeer naar
C: \ Program Files (x86) \ Microsoft Visual Studio \ 2019 \ {editionName} (Het is eigenlijk de locatie waar u Steam moet hebben geïnstalleerd.
- Zoek verder VisualStudio.exe, klik er met de rechtermuisknop op en selecteer de optie Eigendommen.
- Navigeer in het venster Eigenschappen naar het Compatibiliteit tabblad en vervolgens onder het Instellingen sectie, vink het selectievakje aan aangrenzend aan de optie Voer dit programma uit als beheerder.
- Klik ten slotte op Van toepassing zijn om de wijzigingen toe te passen.
FIX 3: Voer SFC-scan en DISM-scan uit:
Als de beschadigde bestanden van het systeem het vermogen van uw besturingssysteem om bestandsbeheer af te handelen, beïnvloeden, kan dit ook de fout 0x800704C8 activeren bij het kopiëren van bestanden. Hier kunt u alleen de SFC- en DISM-scan uitvoeren en controleren of dit helpt of niet. Volg hiervoor de onderstaande stappen:
Advertenties
Voor SFC-scan:
Voordat u met de SFC-scan begint, moet u ervoor zorgen dat als u een traditionele harde schijf gebruikt in plaats van een modernere SSD, het scanproces langer kan duren dan normaal (misschien een paar uur). Er is ook een kans dat het hulpprogramma enige tijd vastloopt, maar als dit gebeurt, mag u het opdrachtpromptvenster niet sluiten of onderbreken.
- Navigeer eerst naar de zoekbalk op het bureaublad, typ 'cmd ' en start het Opdrachtprompt venster. Zorg ervoor dat u het start met beheerderstoegang.

- Typ nu in het opdrachtpromptvenster sfc / scannow en druk vervolgens op Enter.
- Laat het scanproces op zichzelf staan. Probeer het venster niet te sluiten tijdens de scan.
Voor DISM-scan:
DISM Scan maakt gebruik van een internetverbinding; Zorg er dus, voordat u begint, voor dat u bent verbonden met een ononderbroken internetverbinding.
- In het opdrachtpromptvenster typ ofKopiëren + Plakken het volgende commando.
DISM / Online / Cleanup-Image / ScanHealth 
- Druk daarna op Enter.
- Zodra het scanproces is voltooid, start je computer opnieuw op, en probeer het bestand te kopiëren. Controleer of het probleem is opgelost of aanhoudt.
FIX 4: Antivirussoftware uitschakelen of verwijderen:
Windows-gebruikers die een beveiligingssuite of firewall van derden gebruiken, zien mogelijk ook de fout 0x800704C8 bij het kopiëren van bestanden. Hier is de beste oplossing om antivirussoftware uit te schakelen of te verwijderen. Volg hiervoor de onderstaande stappen:
Voor gebruikers van beveiligingssuite van derden:
- Begin met het uitschakelen van de beveiligingssuite voordat u de Windows Backup opent. U kunt hetzelfde eenvoudig doen via het pictogram in het systeemvak van de beveiligingssuite.
- Navigeer naar het pictogram in het systeemvak, klik met de rechtermuisknop op de beveiligingssuite van derden en kies vervolgens verder de optie waarmee u de realtime bescherming kunt uitschakelen.
Voor firewallgebruikers van derden:
Nu voor firewall-gebruikers: als het probleem wordt veroorzaakt door een firewall, zal het uitschakelen van de realtime bescherming u niet helpen. Hier zou de gebruiker de firewall van derden moeten verwijderen en controleren of dit helpt of niet.
- Start eerst het RUN-prompt door te drukken WINDOWS + R allemaal samen.
- Typ nu in het lege tekstvak appwiz.cpl en druk vervolgens op Enter. Hier als daarom wordt gevraagd door de UAC (User Account Control), klik dan op Ja om de toestemming te verlenen. U wordt doorgestuurd naar het Programma's en onderdelen menu.

- Nu bij de Programma's en onderdelen blader door de lijst met geïnstalleerde applicaties, zoek de 3rd party firewall suite die u wilt verwijderen, klik er met de rechtermuisknop op en selecteer de optie Verwijderen uit het submenu.
- Volg de instructies op het scherm om het verwijderingsproces te voltooien.
- Eenmaal gedaan, start je computer opnieuw op en controleer of het genoemde probleem is opgelost of niet.
FIX 5: Reset elk OS-onderdeel:
Als geen van de bovengenoemde fixes voor u werkt, heeft uw systeem mogelijk te maken met een beschadiging van het systeembestand beïnvloedt een afhankelijkheid die wordt gebruikt door de back-upsequentie, die in een resultaat de fout 0x800704C8 laat zien tijdens het kopiëren bestanden. Hier is de beste oplossing om elk OS-onderdeel opnieuw in te stellen. Nu zijn er twee manieren om dit te doen, bekijk ze hieronder:
- De eerste en de snelste is de Schoon installeren. U hoeft geen compatibele installatiemedia te gebruiken.
Opmerking: Voordat u verder gaat, moet u een back-up maken van al uw persoonlijke gegevens, omdat u mogelijk al uw bestanden en mappen in het besturingssysteemstuurprogramma kwijtraakt.
Of
- De tweede is de installeer reparatie (reparatie ter plaatse). Hiervoor zijn compatibele installatiemedia nodig. Hoewel het herstellen van de installatie een vervelend en tijdrovend proces is, zal het geen schade toebrengen aan uw persoonlijke gegevens en zal ook elk mogelijk beschadigd onderdeel worden vernieuwd.
Dit waren allemaal beproefde, geteste en bewezen oplossingen voor de fout 0x800704C8. We hebben om verschillende redenen speciale fixes gecompileerd en op een rijtje gezet; zo kan men de oplossing gebruiken die zij het meest geschikt vinden voor hun geval.
We hopen dat aan het einde van dit artikel alle informatie die hier wordt vermeld, nuttig en relevant is. Als u vragen of feedback heeft, kunt u de opmerking in het onderstaande opmerkingenveld noteren.
Advertenties We gebruiken allemaal dagelijks een computer, soms voor persoonlijk gebruik en soms voor officieel gebruik. Maar de…
Advertenties U bent waarschijnlijk hier omdat u het bestand met het achtervoegsel ".rtf" niet kunt openen op uw computer.…
Advertenties Het bouwen van een pc heeft veel te doen, behalve alleen kennis hebben van pc-componenten en randapparatuur....

![Lijst met de beste aangepaste ROM voor Redmi Note 4 / 4X [Bijgewerkt]](/f/a09e2bc477cd9bf3939c6639f29c6825.jpeg?width=288&height=384)
![G928PVPS3DRH1: augustus 2018 Beveiliging voor Sprint Galaxy S6 Edge Plus [SM-G928P]](/f/f58497964051dda4514783944063118d.jpg?width=288&height=384)
